电脑怎么添加打印机驱动 添加打印机驱动的方法和步骤
在现代办公环境中,打印机作为不可或缺的外设之一,其驱动程序的正确安装对确保打印功能的正常运作至关重要。无论是新购置的打印机首次配置,还是系统重装后的驱动重置,了解如何高效地为电脑添加打印机驱动程序是每位用户应具备的基本技能。本文将详尽介绍添加打印机驱动的步骤,确保您能够顺利连接并使用打印机。

一、准备工作与环境检查
在开始安装之前,请确保打印机已正确连接到电脑(无论是通过USB线还是已加入同一网络),并且电脑的操作系统是最新的状态,以避免兼容性问题。
检查硬件连接:如果是有线连接,确保USB线稳固插入电脑和打印机;无线连接则确保打印机与电脑处于同一网络环境下。

更新操作系统:进入“设置” > “更新和安全” > “Windows Update”,点击“检查更新”,并安装所有推荐的更新。

二、自动检测与安装
Windows系统自带了打印机自动检测与驱动安装功能,对于多数主流打印机品牌,此方法简便快捷。
点击“开始”按钮,选择“设置”。
在设置菜单中选择“设备” > “打印机和扫描仪”。
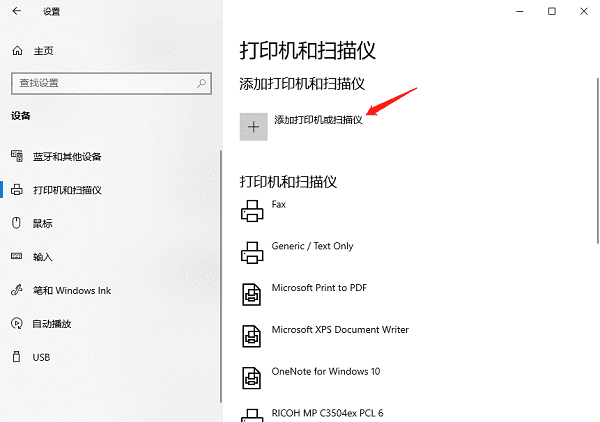
点击“添加打印机或扫描仪”,系统会自动搜索可用的设备。找到您的打印机后,点击它,系统将自动安装相应的驱动程序。
三、使用打印机卫士安装驱动程序
如果自动检测未成功,或您需要安装特定版本的驱动,可以通过打印机卫士来下载最新版的驱动程序。
确认打印机连接无误后,在电脑上打开打印机卫士,点击“立即检测”。

 好评率97%
好评率97%
 下载次数:4639475
下载次数:4639475
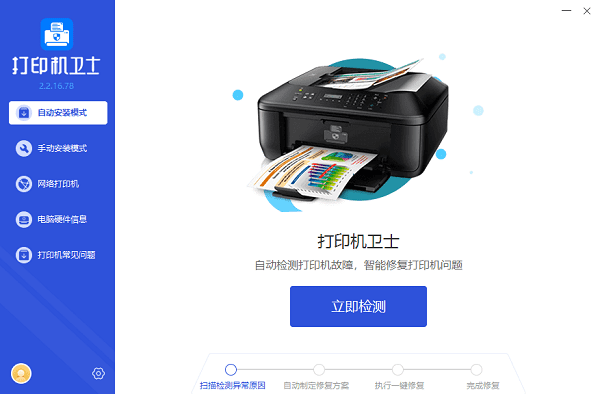
如果识别到您的打印机未安装正确的驱动,会显示打印机驱动异常,点击“一键修复”。
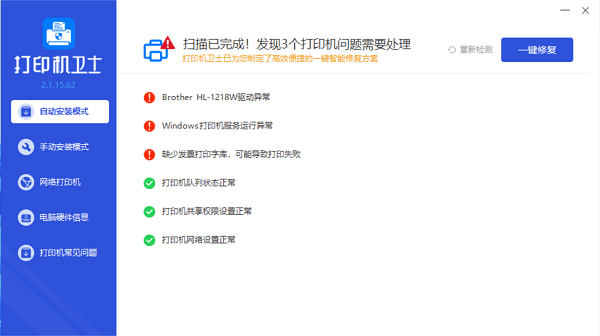
等待修复成功后,重启设备,让新版的打印机驱动正常生效。
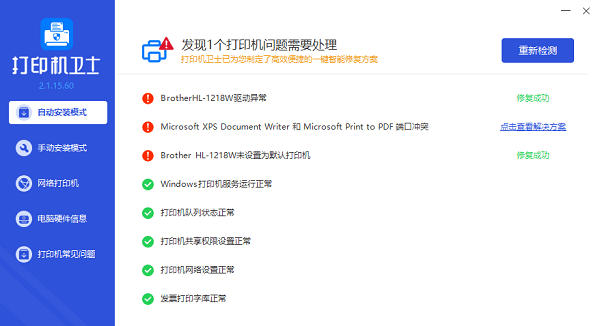
四、配置打印机设置
安装完驱动后,还需进行一些基本配置,以优化打印体验。
设置默认打印机:在“打印机和扫描仪”设置页面,找到刚安装的打印机,点击它选择“管理” > “设为默认打印机”。
调整打印偏好:点击“管理”后,您可以调整纸张大小、质量、色彩等打印偏好设置。
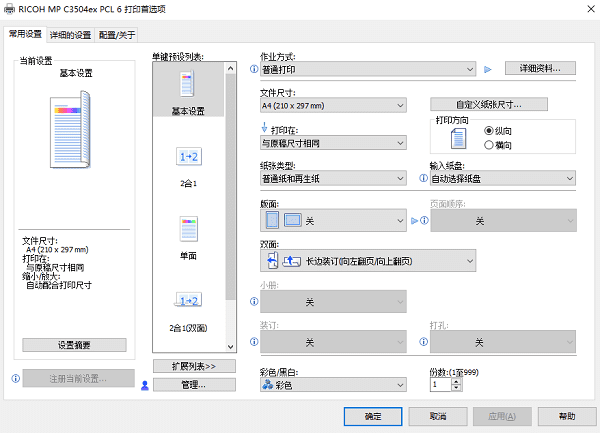
测试打印:最后进行一次测试打印,确保一切配置无误。
以上就是电脑添加打印机驱动的操作步骤。希望对你有所帮助。如果有遇到打印机连接、共享、报错等问题,可以下载“打印机卫士”进行立即检测,只需要一步便可修复问题,提高大家工作和打印机使用效率。

 好评率97%
好评率97%
 下载次数:4639475
下载次数:4639475