网络打印机已连接但无法打印怎么办 常见的5种解决方案
在办公与家庭网络环境中,网络打印机因其便捷性受到广泛欢迎。然而,当您遇到“网络打印机已连接,却无法打印”的情况时,这无疑会给工作流程带来不便。本篇文章旨在提供相应的解决方案,帮助您快速解决这一问题,确保打印任务顺畅进行。

一、网络连接检查
首先,确保打印机与电脑之间的网络连接稳定且无误。网络问题是最常见的打印障碍源头。
检查物理连接:对于有线连接,确保网线两端稳固插入;无线连接则检查打印机与电脑是否连接至同一Wi-Fi网络。
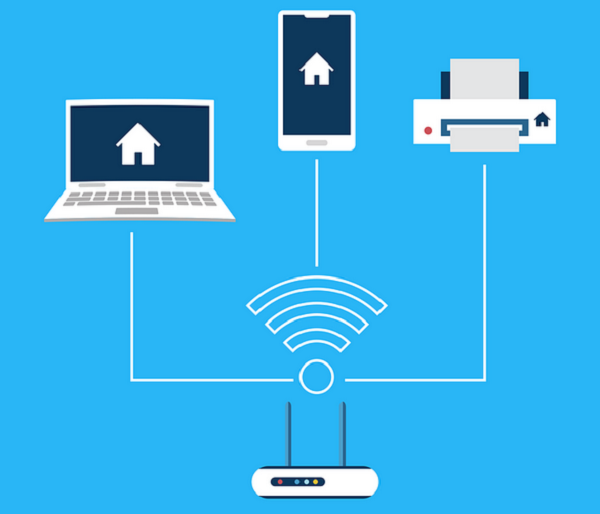
重启路由器与打印机:有时候,简单的重启能解决网络连接的小故障。依次重启路由器和打印机,等待它们完全重启后再尝试打印。
二、更新打印机驱动程序
驱动程序是打印机与电脑沟通的桥梁,如果驱动程序过时或损坏,打印机可能无法接收或正确处理来自电脑的打印指令。因此,更新打印机驱动程序是解决打印问题的重要步骤。
确认打印机连接无误后,打开打印机卫士进行检测,如果显示打印机驱动异常,点击“一键修复”。

 好评率97%
好评率97%
 下载次数:4584225
下载次数:4584225
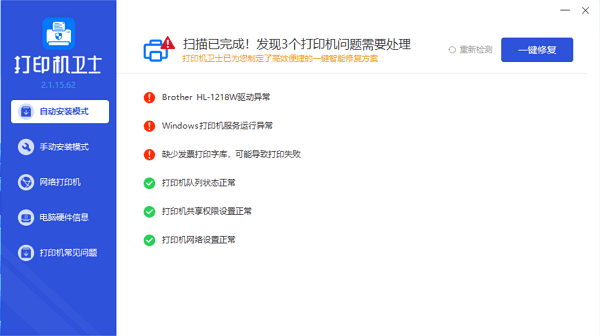
等待修复成功后,说明打印机驱动已更新完成,最后重启设备使驱动生效。
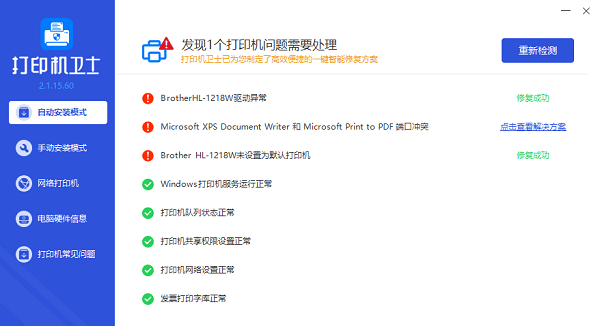
三、检查打印机设置与状态
打印机内部的设置错误或维护需求也可能导致无法打印。
清理打印队列:打开“控制面板” > “管理工具” > “服务”,找到并停止“Print Spooler”服务,删除C:\Windows\System32\spool\PRINTERS目录下的所有文件,然后重新启动Print Spooler服务。
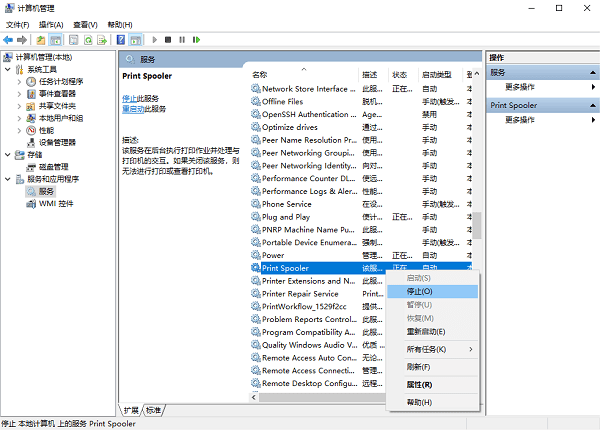
检查墨盒与纸张:确认墨盒是否有足够的墨水,纸张是否放置正确,且无卡纸现象。
四、端口配置与防火墙设置
打印机端口配置错误或防火墙阻止了打印通信,也会造成无法打印的情况。
进入“控制面板” > “硬件和声音” > “设备和打印机”,找到您的打印机,右键选择“打印机属性”,在“端口”标签页检查并选择正确的端口。
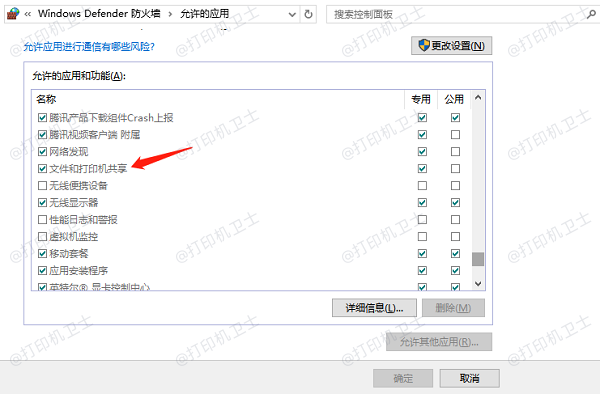
确保防火墙没有阻止打印机的网络通讯。在“控制面板” > “系统和安全” > “Windows Defender 防火墙”中,检查并允许打印机相关应用的网络访问权限。
五、使用故障排除工具
Windows系统内置的故障排除工具能自动检测并修复一些常见的打印问题。
在“控制面板” > “更新和安全”下,点击“疑难解答”,在“其它疑难解答”里选择“打印机”,跟随向导完成检测和修复。

以上就是网络打印机已连接但无法打印的解决方案。希望对你有所帮助。如果有遇到打印机连接、共享、报错等问题,可以下载“打印机卫士”进行立即检测,只需要一步便可修复问题,提高大家工作和打印机使用效率。

 好评率97%
好评率97%
 下载次数:4584225
下载次数:4584225