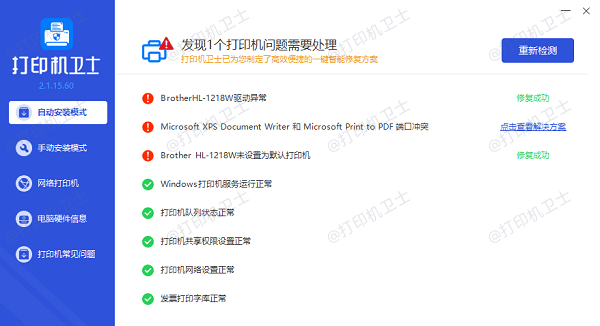如何解除默认打印机设置 4步教会取消默认打印机
在日常办公或家庭打印中,我们经常会遇到需要更改默认打印机的情况。例如,当办公室新增了打印机,或者家中有多台打印机时,我们可能需要根据具体需求切换默认打印机。然而,许多用户可能会发现,更改默认打印机并不像想象中那么简单。本文将详细介绍如何在Windows系统中解除并更改默认打印机设置,确保你的打印任务能够顺利进行。

一、打开“设备和打印机”窗口
在Windows系统中,你首先需要打开“设备和打印机”窗口,这是管理所有连接到电脑的打印机的地方。
点击开始按钮,选择“设备管理器”,然后在左侧导航栏中选择“查看”>“显示隐藏的设备”,找到“打印机”类别并展开。
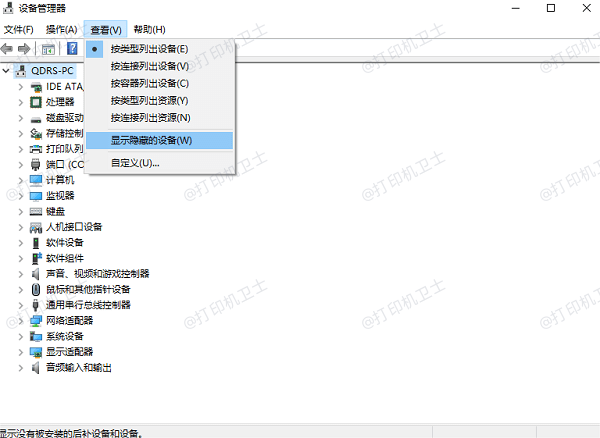
二、更改默认打印机
一旦确定了需要设置为默认的打印机,你可以通过简单的鼠标操作来更改默认设置。
在你希望设为默认的打印机上右击,选择“设为默认打印机”。这样,该打印机就会成为新的默认打印机。
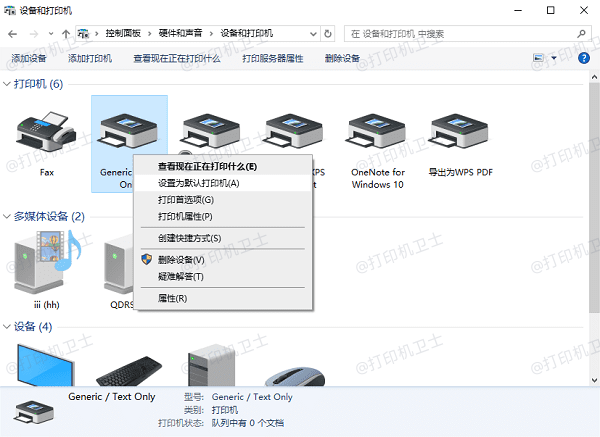
如果你想要解除当前的默认打印机而不立即设置新的,默认可以暂时不选择任何打印机作为默认,但这意味着每次打印时都需要手动选择打印机。
三、验证更改
更改后,应验证新设置是否生效,以确保后续的打印任务能够按照预期执行。
返回“设备和打印机”窗口,检查新的默认打印机是否正确显示有绿色的对勾标志。
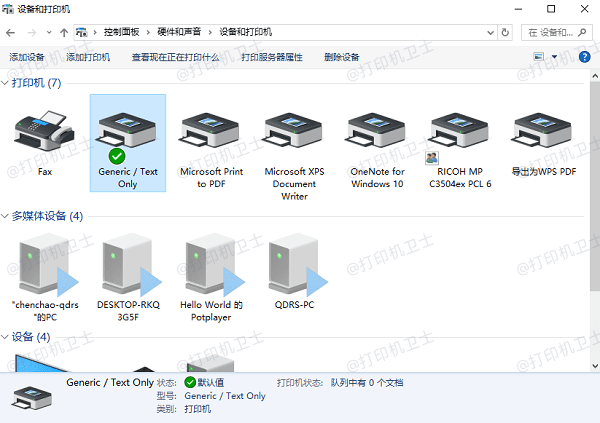
尝试打印一个测试页面,确认打印任务是否被发送到了正确的打印机。
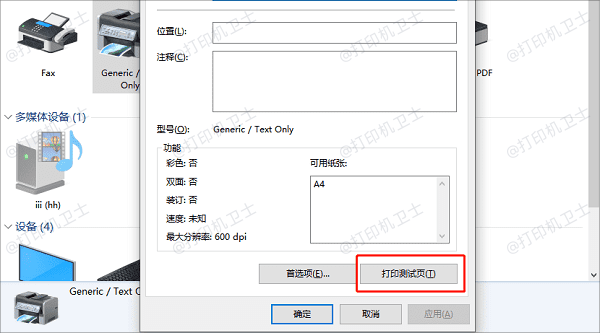
四、高级设置与故障排除
如果你在更改默认打印机时遇到问题,比如选项不可用或更改后设置无法保存,可能需要进行以下高级操作:
检查打印机驱动程序:确保打印机驱动是最新的,并且没有损坏。如果您不确定,可以使用打印机卫士来检测并更新。

 好评率97%
好评率97%
 下载次数:4617319
下载次数:4617319
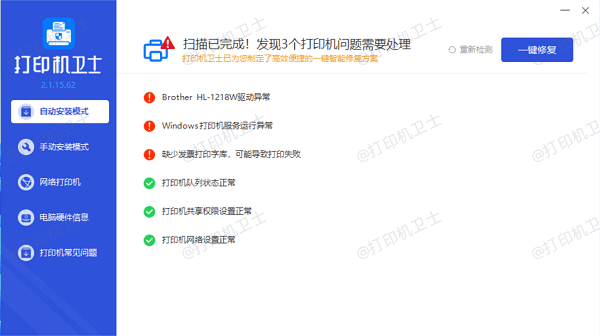
重新启动电脑:有时候,简单地重启电脑可以帮助解决一些临时性的问题。
运行打印队列服务:确保“Print Spooler”服务正在运行,否则你可能无法更改默认打印机设置。
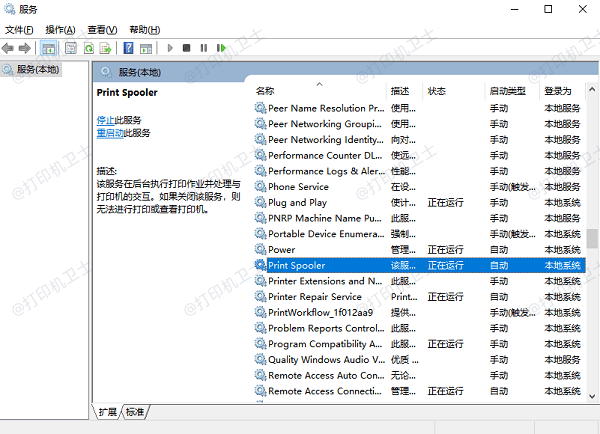
以上就是解除默认打印机设置的方法。希望对你有所帮助。如果有遇到打印机连接、共享、报错等问题,可以下载“打印机卫士”进行立即检测,只需要一步便可修复问题,提高大家工作和打印机使用效率。

 好评率97%
好评率97%
 下载次数:4617319
下载次数:4617319