办公室共用一台打印机如何连接 操作指南来了!
在现代化的办公环境中,共享资源已成为提高工作效率、降低成本的重要方式之一。打印机作为办公室里不可或缺的设备,往往被多个员工共同使用。那么,如何高效、便捷地将办公室里的多台电脑与一台打印机连接起来,确保每个人都能顺畅打印呢?本文将为您介绍3种常见的连接方法,让办公室的打印工作变得更加简单高效。

一、无线网络连接
对于追求办公环境无线化的现代办公室,无线网络连接打印机更为常见。
1、连接Wi-Fi网络:确保打印机支持无线功能,并按照说明书将其连接到办公室的Wi-Fi网络。
2、安装驱动与软件:每台电脑需安装打印机驱动。部分现代打印机支持通过APP管理,下载官方APP可以更方便地进行设置和打印。3、添加打印机:在电脑的“设备和打印机”设置中,选择“添加打印机”,系统会自动搜索可用的无线打印机。找到对应的打印机后,跟随向导完成设置。
二、有线打印机连接
1、准备材料:确保打印机支持网络连接功能,并且办公室内已构建局域网(LAN)。
2、物理连接:使用网线将打印机直接连接到路由器或交换机上。
3、安装驱动:在每台需要使用打印机的电脑上,访问打印机官网下载对应型号的驱动程序并安装。
4、配置打印机:打开“控制面板”>“硬件和声音”>“添加打印机”,选择“网络打印机”,系统会自动搜索网络中的打印机。找到后,按照提示完成安装即可。若系统未能自动检测到打印机,可尝试手动输入打印机的IP地址进行添加。

三、通过打印服务器
如果办公室环境中有设置打印服务器,可以将打印机连接到服务器,然后在服务器上配置好打印机共享。电脑只需连接到打印服务器即可发送打印任务。
无论哪一种连接,都需要提前在电脑上安装打印机驱动,才能确保打印机正常打印。建议您下载“打印机卫士”,它能适配市面上绝大部分的打印机,提供一键检测、更新和管理打印机驱动的功能,十分便捷。且会自动识别连接的打印机型号,智能推荐并安装最适合的驱动程序,减少用户手动查找的繁琐。

 好评率97%
好评率97%
 下载次数:4588261
下载次数:4588261
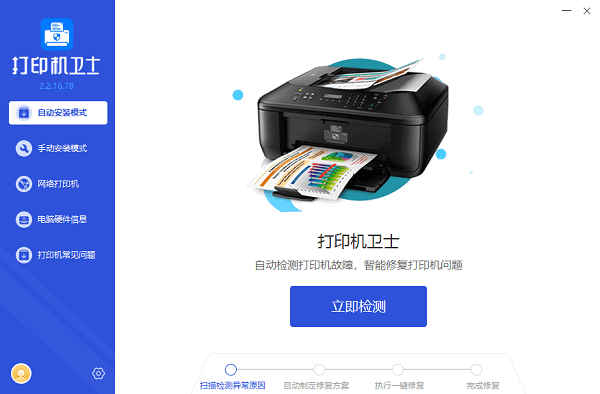
以上就是办公室共用一台打印机的连接方式,希望对你有所帮助。如果有遇到打印机连接、共享、报错等问题,可以下载“打印机卫士”进行立即检测,只需要一步便可修复问题,提高大家工作和打印机使用效率。