共享打印机设置方法 简单5步轻松设置共享打印机
如何在众多设备之间实现无缝、便捷的打印服务,往往成为提升工作效率与生活便利性的关键一环。幸运的是,通过利用“打印机卫士”这一智能化工具,设置共享打印机变得前所未有的简单,它让我们轻松跨越设备界限,确保每一份文档、每一张照片都能在需要时,从任意连接的设备上自如地被发送到共享打印机进行输出。本文将指引您了解如何利用“打印机卫士”,搭建起您的个性化多设备共享打印环境,让信息流通无阻,工作效率倍增。

使用“打印机卫士”这款软件设置共享打印机,可以简化共享过程并自动处理一些常见的驱动程序和网络配置问题。下面是使用打印机卫士进行共享打印机设置的基本步骤:
一、安装打印机卫士
1、访问“打印机卫士”的官方网站或点击下方下载按钮,下载并安装最新版本的“打印机卫士”软件。
2、安装完成后,启动打印机卫士软件。

 好评率97%
好评率97%
 下载次数:4537252
下载次数:4537252
二、检测与修复
1、一键检测:在软件主界面,点击“立即检测”,让软件自动检测当前系统中的打印机状态,包括驱动程序是否安装正确、打印机是否连接以及是否有共享设置问题。
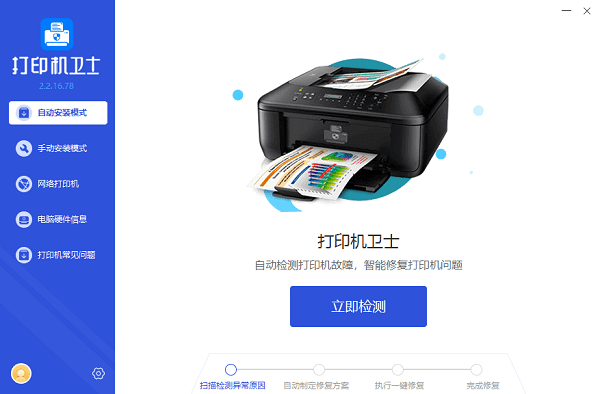
2、修复问题:根据检测结果,如果有任何问题,软件会提供“一键修复”的选项。点击该选项,软件将自动下载并安装缺失或不兼容的驱动程序,解决连接问题等。
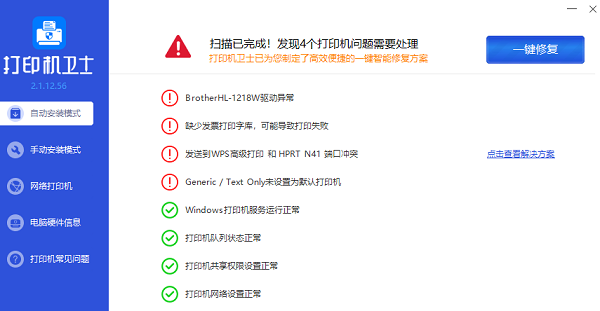
三、开启共享设置
1、打开控制面板,选择“硬件和声音”下的“设备和打印机”。
2、 找到你想要共享的打印机,右键点击选择“打印机属性”。
3、切换到“共享”选项卡,勾选“共享此打印机”,并为打印机指定一个共享名称。
4、点击“应用”后,点击“确定”保存设置。
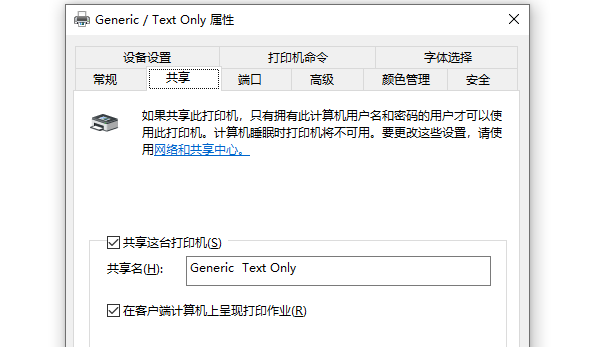
四、在其他电脑上添加共享打印机
1、在其他需要使用共享打印机的电脑上也安装“打印机卫士”(可选,非必需但可能简化驱动安装过程)。
2、使用“打印机卫士”的“网络打印机”功能,点击“搜索打印机”,软件会自动搜索局域网内的共享打印机。
3、从搜索结果中选择你要添加的打印机,点击“添加”或按照提示操作,软件可能还会自动安装必要的驱动程序。
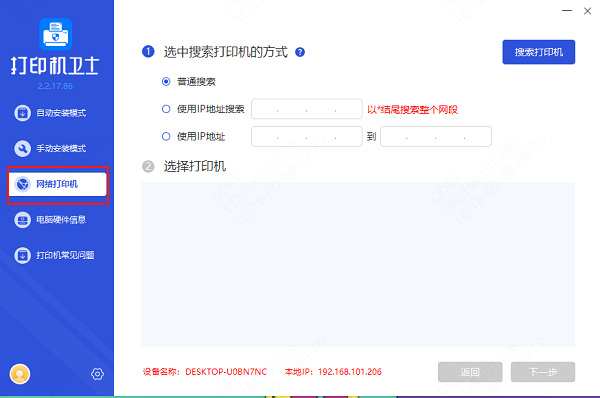
五、测试打印
完成以上步骤后,从客户端电脑发送一个测试页进行打印,确保共享设置成功并且打印机能正常工作。
共享打印机的设置过程虽然涉及几个步骤,但只要网络环境配置得当,遵循上述指南操作,就能顺利实现资源共享,为团队带来便利。如果有遇到打印机连接、共享、报错等问题,可以下载“打印机卫士”进行立即检测,只需要一步便可修复问题,提高大家工作和打印机使用效率。

 好评率97%
好评率97%
 下载次数:4537252
下载次数:4537252