打印机扫描怎么连接到电脑 打印机扫描到电脑方法
打印机不仅有打印文件的工具,它还具备了扫描、复印甚至传真等功能。当您需要将纸质文档转化为电子版时,打印机的扫描功能便能帮助快速解决工作任务。本文将详细介绍如何将打印机的扫描功能与电脑连接,以及如何使用这一功能将文档扫描并传输至电脑。

一、打印机扫描准备工作
首先,确保您的打印机和电脑处于同一网络环境中。如果打印机支持无线连接,请确认其已连接至Wi-Fi网络;若使用有线连接,则需准备USB数据线,并检查电脑的USB接口是否正常工作。

二、打印机扫描有线连接
1、物理连接:使用USB数据线将打印机与电脑直接相连。通常,打印机上会有标有“USB”或“Computer”的接口,而电脑上的USB接口则广泛分布于机箱两侧或背面。
2、驱动安装:连接后,电脑会自动识别新设备并尝试安装驱动程序。如果没有自动安装,您可以通过“打印机卫士”软件自动检测下载对应的驱动程序,按照提示完成安装。步骤如下:

 好评率97%
好评率97%
 下载次数:4605897
下载次数:4605897
①、安装并打开-打印机卫士,然后点击“立即检测”;
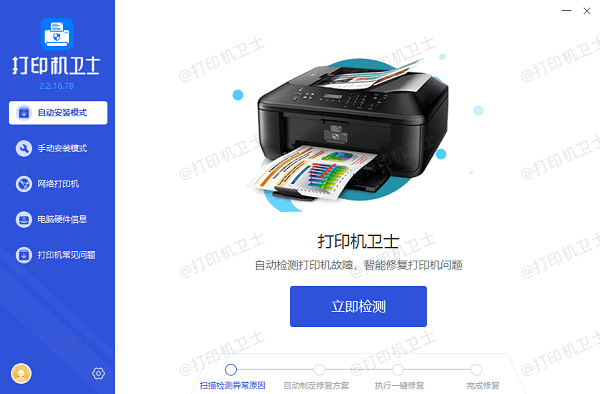
②、软件便会自动检测打印机型号匹配驱动以及检测打印机存在的问题;
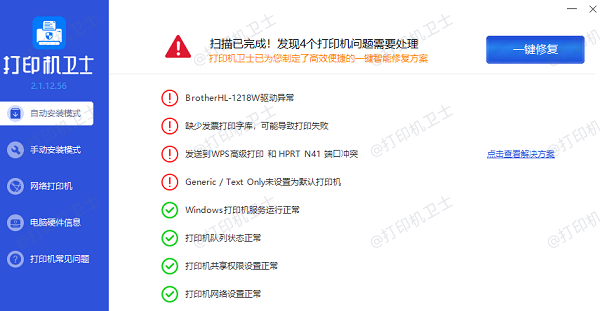
③、根据检测结果点击“一键修复”软件便会进行下载安装驱动,同时解决修复打印机问题。
3、启动扫描软件:安装完成后,从开始菜单或桌面快捷方式启动打印机附带的扫描软件,或者使用操作系统的内置扫描工具(如Windows的“扫描仪和照相机向导”)。
4、放置文档:打开打印机的扫描盖,将要扫描的文档面朝下放置在玻璃板上,对齐边缘。
5、执行扫描:在扫描软件中选择适当的扫描选项,比如黑白或彩色、分辨率等,然后点击“扫描”。扫描完成后,文档将以图片或PDF格式保存在指定的文件夹中。
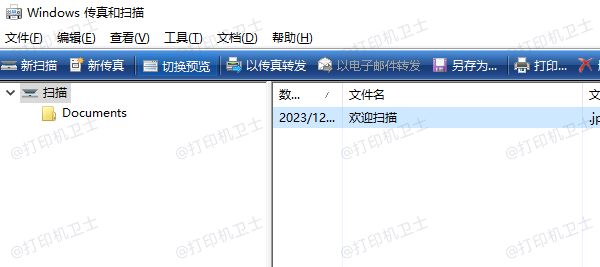
三、打印机扫描无线连接
1、网络配置:确保打印机和电脑都连接到同一Wi-Fi网络。对于初次设置,您可能需要通过打印机的控制面板或配套软件进行网络配置。
2、添加打印机:在电脑上打开“设备和打印机”或“设置”中的打印机选项,点击“添加打印机”,搜索并选择您的打印机型号进行添加。
3、安装驱动:根据“打印机卫士”软件检测提示安装必要的驱动程序,以确保打印机的所有功能都能被电脑识别。

 好评率97%
好评率97%
 下载次数:4605897
下载次数:4605897
4、使用扫描功能:安装完毕后,通过电脑的扫描软件或操作系统自带的扫描工具,选择已连接的打印机作为扫描源,按照步骤进行扫描。
以上就是打印机扫描怎么连接到电脑,打印机扫描到电脑方法。如果有遇到打印机连接、共享、报错等问题,可以下载“打印机卫士”进行立即检测,只需要一步便可修复问题,提高大家工作和打印机使用效率。