打印机如何共享到另一台电脑 4步轻松搞定
在多用户办公环境中,打印机共享是提高效率和节约资源的重要手段。无论是在家庭还是企业网络中,通过网络将打印机共享给多台电脑,可以让每位用户无需直接连接打印机就能进行打印作业。本指南将详细介绍如何在Windows环境下实现打印机的网络共享,以及如何从另一台电脑上连接并使用共享的打印机。

一、在主机上设置打印机共享
首先,需要在连接有打印机的电脑(主机)上进行设置,确保打印机能够被网络上的其他电脑发现并使用。
1、开启网络发现
进入控制面板,选择“网络和Internet”下的“网络和共享中心”。
点击左侧的“更改高级共享设置”,在弹出窗口中启用网络发现。
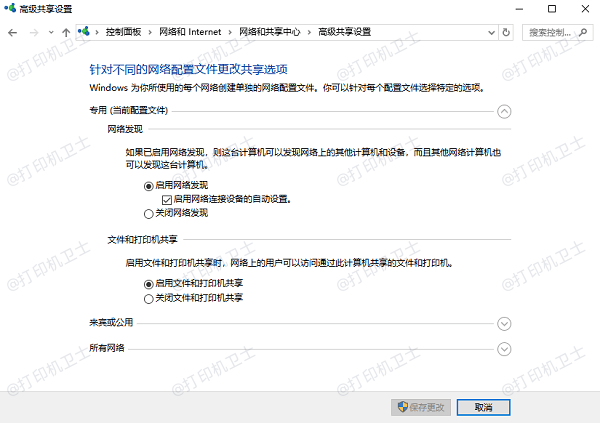
2、共享打印机
右键点击已连接的打印机图标,选择“管理”->“打印机属性”。
切换到“共享”标签页,勾选“共享此打印机”。
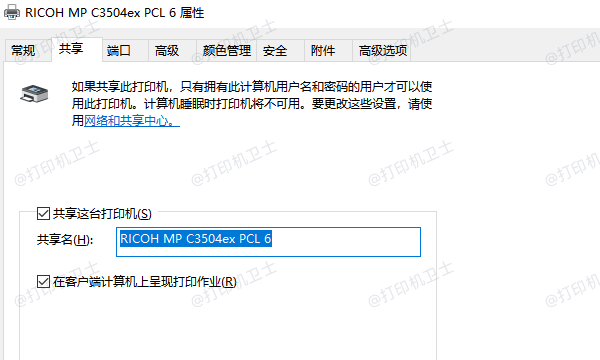
设置共享名称,这是其他电脑搜索打印机时会看到的名字。
二、配置网络权限
为了让网络上的其他电脑能够访问打印机,需要适当设置网络权限。
在“安全”标签页下,选择要允许访问打印机的用户账户,或者选择“Everyone”以允许所有人访问。
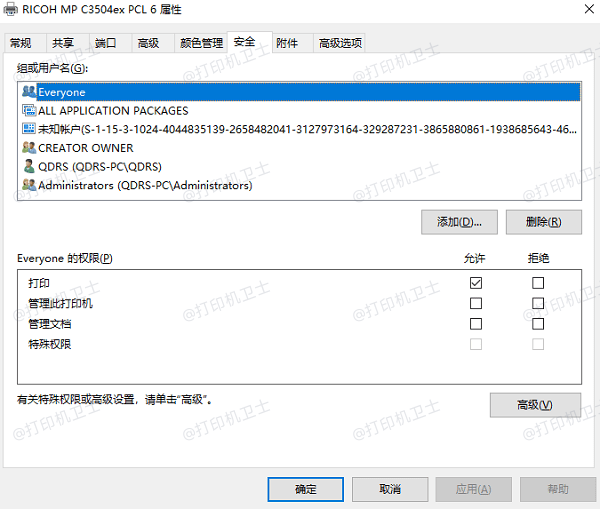
设置权限级别,一般选择“读取/写入”。
三、在客户端电脑上添加共享打印机
完成了主机端的设置后,接下来需要在希望使用该打印机的电脑(客户端)上添加共享打印机。为了简化这个流程,推荐您直接通过打印机卫士进行添加,即使您是打印机小白,也能轻松操作。
进入打印机卫士的网络打印机,点击搜索打印机,软件会进行自动搜索。

 好评率97%
好评率97%
 下载次数:4573390
下载次数:4573390
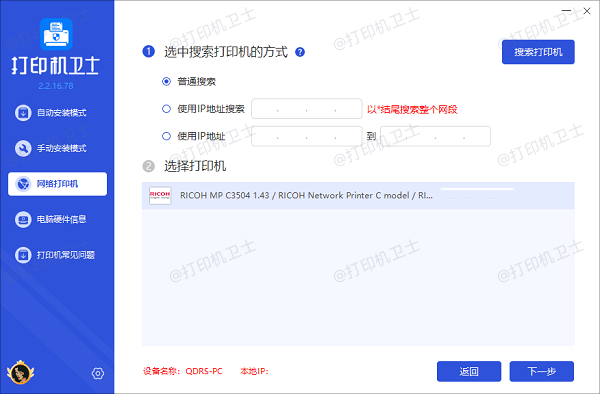
选择搜索到的打印机,点击下一步,查找打印机型号,这可以在打印机的外壳标签上找到。
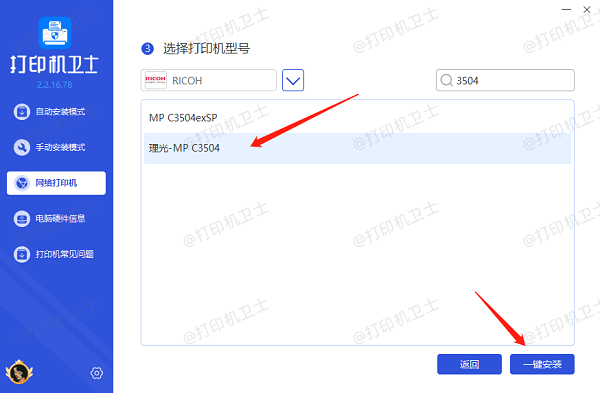
最后点击一键安装,帮您快速安装打印机驱动,安装完成即可进行打印。
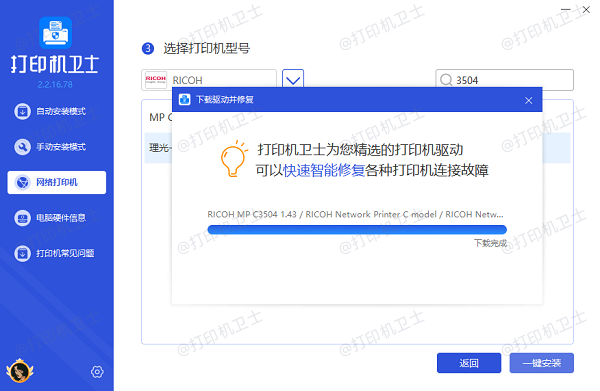
四、测试打印
完成以上步骤后,应该能够从客户端电脑上使用共享的打印机。进行一次测试打印,以确保一切设置正确无误。
打开任意文档,在“文件”菜单中选择“打印”。确认打印机名称正确显示,然后打印一份测试页。
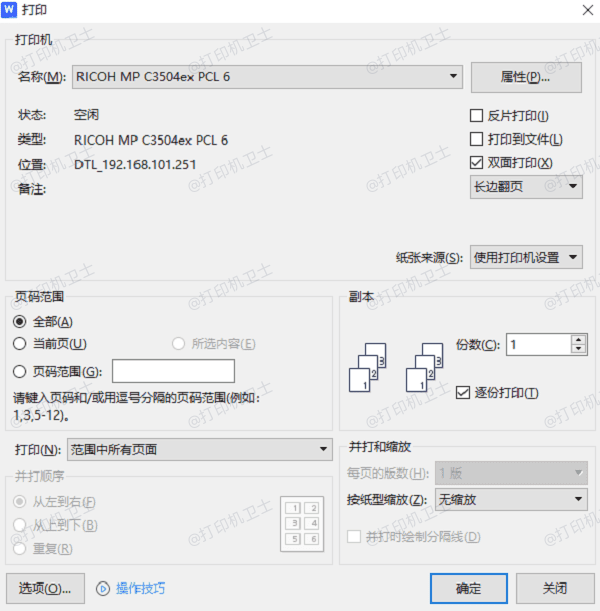
以上就是打印机共享到另一台电脑的方法步骤。希望对你有所帮助。如果有遇到打印机连接、共享、报错等问题,可以下载“打印机卫士”进行立即检测,只需要一步便可修复问题,提高大家工作和打印机使用效率。

 好评率97%
好评率97%
 下载次数:4573390
下载次数:4573390