打印机设备被删除后如何重新添加 5种办法教会你
打印机作为我们日常办公的重要设备,有时会由于各种原因,导致打印机设备可能会被我们意外删除。这种情况下,重新添加打印机设备就显得尤为重要。本文将详细介绍如何在Windows操作系统中重新添加打印机设备,帮助您快速恢复打印功能。

一、检查打印机连接
在重新添加打印机之前,首先需要确保打印机与电脑的连接正常。检查打印机的电源是否开启,数据线是否连接正确,或者如果是无线打印机,确保其连接到同一网络。
确认打印机电源已开启,检查数据线连接是否牢固,或确认无线连接状态。

确保打印机和电脑连接到同一网络(适用于无线打印机)。
二、使用Windows设置重新添加打印机
Windows系统提供了便捷的设置界面,可以轻松添加打印机设备。
打开“设置”应用,选择“设备”,点击“打印机和扫描仪”选项。
点击“添加打印机或扫描仪”按钮。
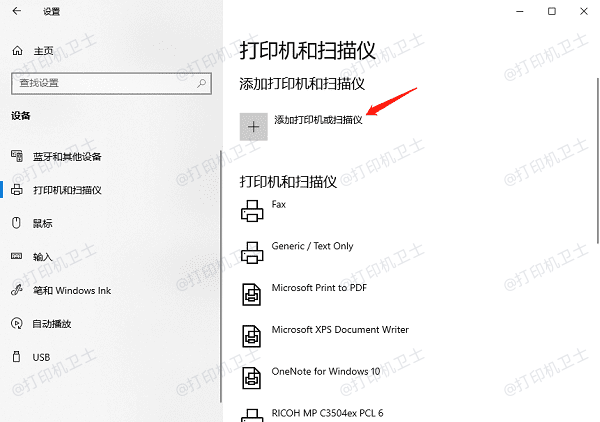
系统会自动搜索可用的打印机,选择您的打印机并点击“添加设备”。
三、手动添加打印机
如果系统未能自动检测到打印机,可以尝试手动添加。
在“打印机和扫描仪”界面,点击“添加打印机或扫描仪”。
当系统未找到打印机时,选择“我需要的打印机不在列表中”。
选择“通过手动设置添加本地打印机或网络打印机”。
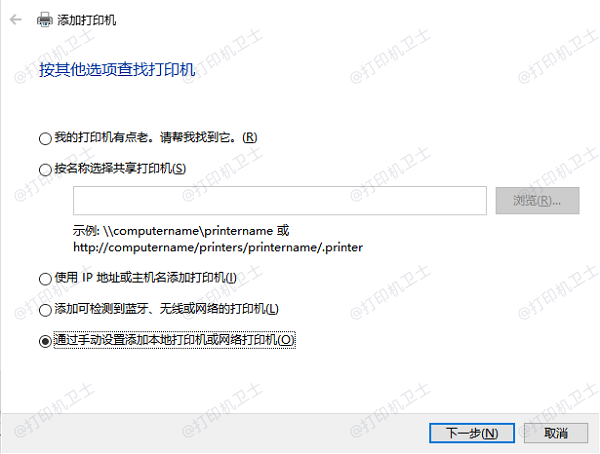
按照向导提示,选择打印机端口并安装驱动程序。
四、安装打印机驱动程序
有时,重新添加打印机设备需要手动安装或更新打印机驱动程序。如果您不确定打印机驱动是否是最新版,可以借助打印机卫士来帮您一键检测并匹配最新的驱动程序。
确认打印机连接无误后,打开打印机卫士进行检测,如果显示打印机驱动异常,点击一键修复。

 好评率97%
好评率97%
 下载次数:4573608
下载次数:4573608
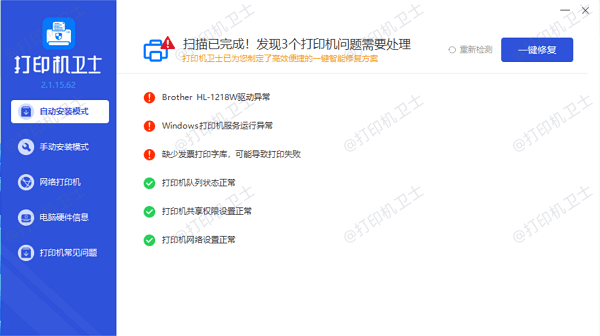
等待修复成功后,重启设备,让新安装的打印机驱动正常生效。
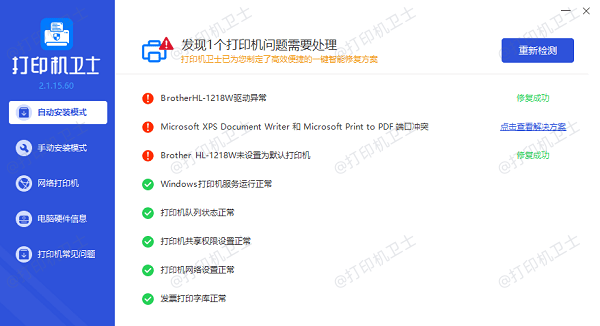
五、通过控制面板添加打印机
除了使用设置应用,还可以通过控制面板添加打印机。
打开控制面板,选择“设备和打印机”,点击“添加打印机”按钮。
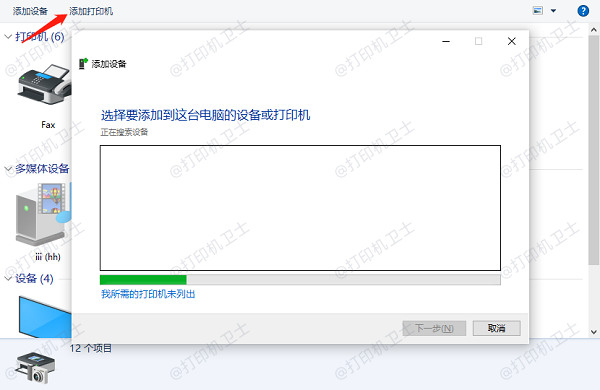
系统会自动搜索可用的打印机,选择您的打印机并点击“下一步”。
按照向导提示完成打印机添加。
以上就是打印机设备被删除后重新添加的解决方案。希望对你有所帮助。如果有遇到打印机连接、共享、报错等问题,可以下载“打印机卫士”进行立即检测,只需要一步便可修复问题,提高大家工作和打印机使用效率。

 好评率97%
好评率97%
 下载次数:4573608
下载次数:4573608