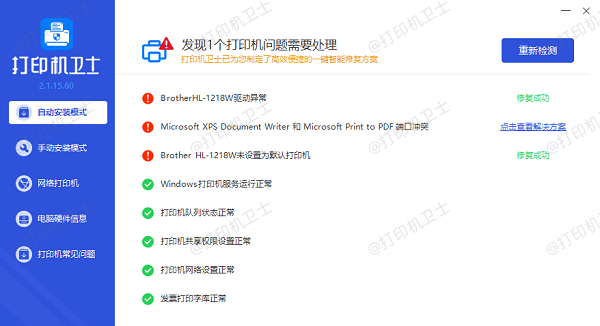怎么配置打印机 5招实现打印机配置
在现代办公和教育环境中,打印机是不可或缺的工具,用于文档打印、图像输出以及资料复印等。正确配置打印机不仅能确保打印作业的顺利进行,还能优化资源使用,提升办公效率。本文将详细阐述如何在Windows操作系统中配置打印机,确保您能够顺利完成打印任务。

一、连接打印机到电脑
打印机的连接方式主要有USB直连、网络连接(有线或无线)两种。不同的连接方式需要采取不同的配置步骤。
USB直连:将打印机的USB线一端插入打印机的USB接口,另一端插入电脑的USB接口。

网络连接:确保打印机和电脑连接至同一网络,可通过有线以太网或Wi-Fi实现。
二、安装打印机驱动程序
驱动程序是电脑与打印机沟通的桥梁,确保打印机功能的正常发挥。
连接打印机后,Windows系统通常会自动检测并尝试安装驱动程序。
若自动安装失败,建议您可以直接通过打印机卫士来自动检测并下载对应型号的驱动程序,实现一键安装打印机驱动。

 好评率97%
好评率97%
 下载次数:4531695
下载次数:4531695
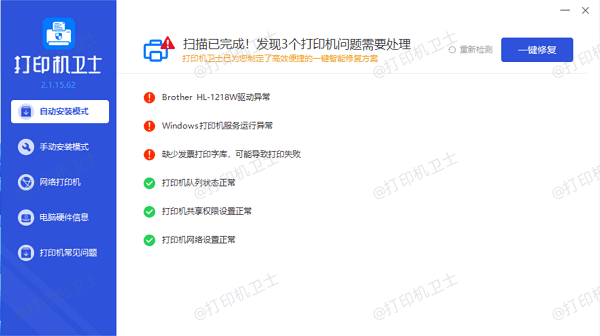
三、添加打印机
在电脑中添加打印机,使其成为系统可用的输出设备。
点击Windows开始菜单,选择“设置”>“设备”>“打印机和扫描仪”。
点击“添加打印机或扫描仪”,系统将自动搜索网络或USB连接的打印机。
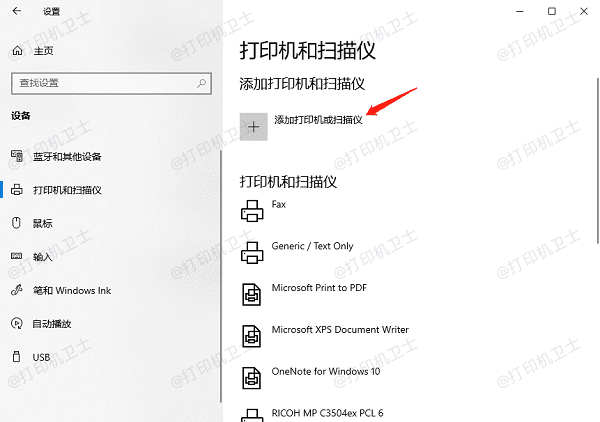
四、配置打印设置
优化打印设置能提高打印质量和效率,减少资源浪费。
在“打印机和扫描仪”设置中,将目标打印机设为默认。
在打印机的“首选项”中,根据需求调整分辨率和色彩模式,并且选择合适的纸张尺寸和类型,如A4、光面纸等。
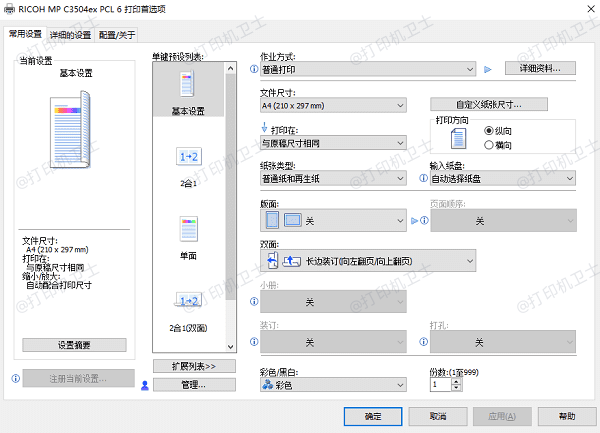
五、管理打印队列
管理打印队列能有效控制打印顺序,避免打印任务混乱。
双击桌面上的打印机图标,或在控制面板中打开“设备和打印机”。
在打印队列中,右键点击打印任务,选择“查看文档属性”>“高级”,调整任务优先级。
在打印队列中,右键点击打印任务,选择“暂停”或“取消”操作。
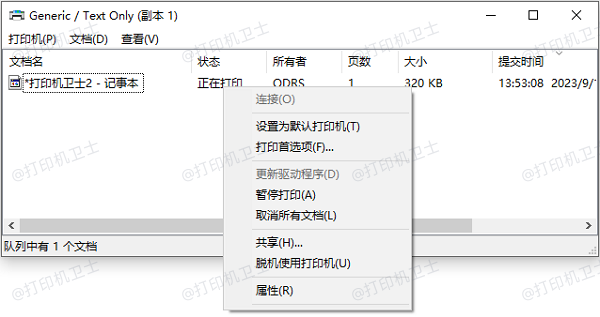
以上就是配置打印机的操作步骤。希望对你有所帮助。如果有遇到打印机连接、共享、报错等问题,可以下载“打印机卫士”进行立即检测,只需要一步便可修复问题,提高大家工作和打印机使用效率。

 好评率97%
好评率97%
 下载次数:4531695
下载次数:4531695