打印机一直出测试页如何取消 5种方法取消打印机测试页
打印机持续打印测试页是一个令人头疼的问题,这不仅浪费纸张和墨水,还可能打断正常的打印作业。这种情况通常发生在打印机设置不当、驱动程序故障或是意外触发了测试打印模式时。本指南将详细阐述如何识别问题原因,并提供一系列步骤来解决这一问题,确保您的打印机能恢复正常工作。

一、识别问题源头
首先,要确定是什么原因导致打印机不断打印测试页,这样才能针对性地解决问题。
大多数打印机都有一个控制面板,上面有各种按钮和选项,包括测试打印功能。检查是否有通过电脑的“设备和打印机”管理界面,观察打印机的状态信息,看是否有异常的打印队列或错误报告。
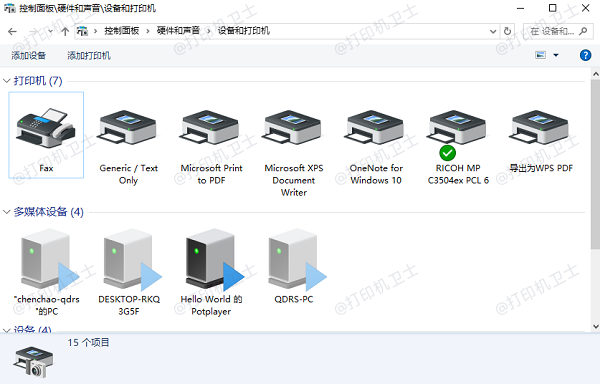
二、重启打印机和电脑
重启是解决大多数技术问题的第一步,它可以帮助清除打印机的缓存和临时设置,恢复到正常状态。
确保打印机完全关闭,拔掉电源线等待一分钟,然后再插回电源,重新开机。

同时,重启您的电脑,确保打印机驱动程序和任何后台打印服务得到刷新。
三、检查并清除打印队列
有时候,打印机持续打印测试页是因为打印队列中有一个或多个重复的打印任务。
在电脑上,打开“设备和打印机”,找到您的打印机,双击打开打印队列。
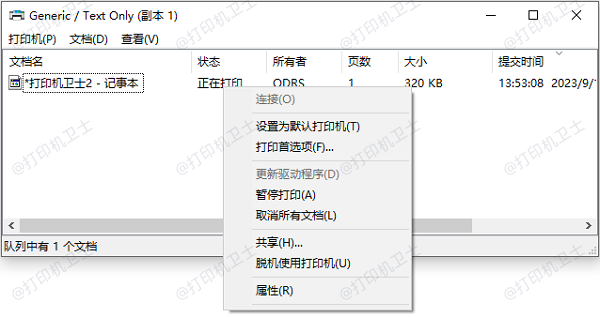
在打印队列中,右键点击所有任务,选择“取消所有文档”,或使用队列顶部的“取消所有文档”按钮。
四、更新打印机驱动程序
驱动程序问题常常是打印机行为异常的罪魁祸首,更新驱动程序可以解决由软件引起的大部分问题。如果您不确定打印机驱动是否存在异常,可以通过打印机卫士来帮您一键检测并更新。
确认打印机正确连接到电脑后,打开打印机卫士,点击立即检测。

 好评率97%
好评率97%
 下载次数:4545937
下载次数:4545937
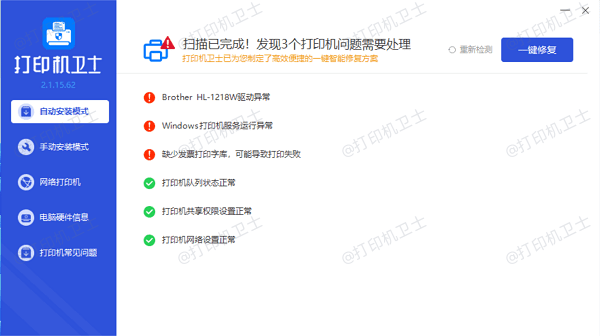
如果显示打印机驱动异常,点击一键修复,等待修复成功后,重启打印机,确保新版的驱动正常生效。
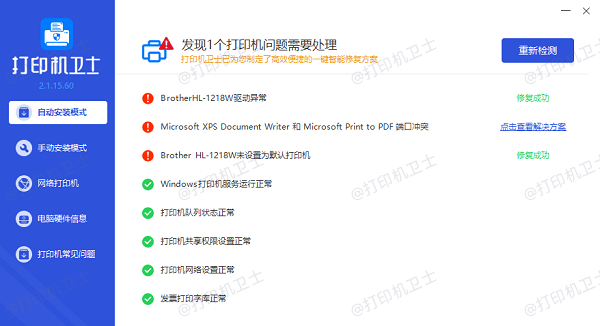
五、检查网络和接口设置
如果您的打印机是通过网络连接的,网络配置问题也可能导致异常行为。
确保打印机和电脑都连接到同一网络,且网络连接稳定。
通过打印机的控制面板或Web界面,检查并确认打印机的IP地址正确,没有冲突。
在“设备和打印机”中,右键点击打印机,选择“打印机属性”>“端口”,确保端口设置正确,必要时重新设置。
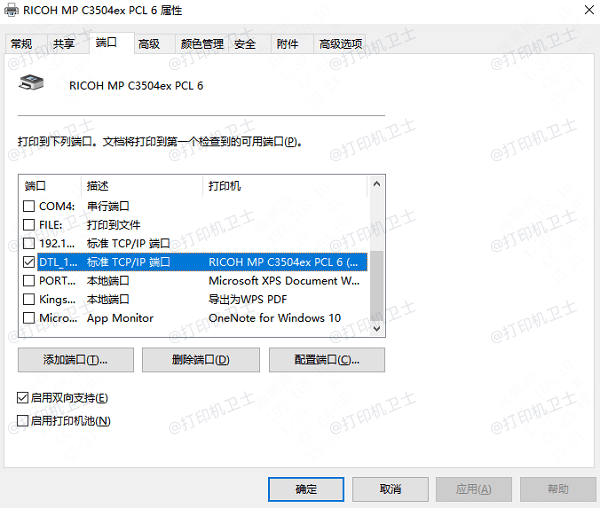
以上就是打印机一直出测试页的解决方案。希望对你有所帮助。如果有遇到打印机连接、共享、报错等问题,可以下载“打印机卫士”进行立即检测,只需要一步便可修复问题,提高大家工作和打印机使用效率。

 好评率97%
好评率97%
 下载次数:4545937
下载次数:4545937