电脑怎么装打印机驱动 电脑安装打印机驱动教程
在现代办公和家庭环境中,打印机是必不可少的设备之一。然而,许多人在购买新打印机或更换电脑时,常常会遇到安装打印机驱动的问题。正确安装打印机驱动程序不仅能确保打印机正常工作,还能提高打印效率。本文将详细介绍电脑安装打印机驱动的解决方案,帮助您轻松完成这一任务。
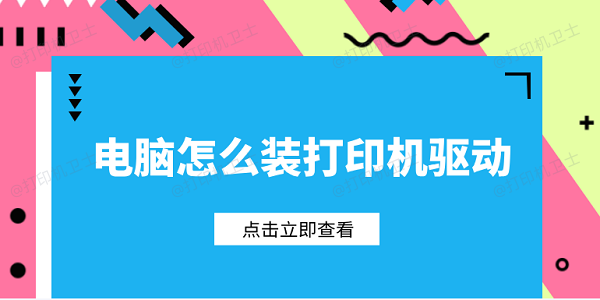
一、通过USB连接安装打印机驱动
大多数打印机都附带了一根USB线缆,用于将打印机连接到电脑。这种连接方式简单快捷,适合大多数家庭和小型办公室使用。
将打印机电源线连接到电源插座,并开启打印机,使用USB线缆将打印机连接到电脑的USB端口。

通常情况下,Windows系统会自动检测到新连接的设备,并开始安装驱动程序。
如果没有自动安装,您可以直接使用打印机卫士来自动检测并一键安装,对于新手小白们来说是个简单便捷的方法。
打开打印机卫士进行检测,如果显示打印机驱动异常,点击右上角的一键修复。

 好评率97%
好评率97%
 下载次数:4498176
下载次数:4498176
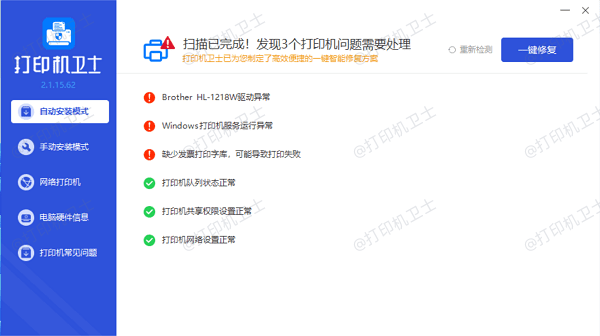
等待修复成功后,重启打印机,让安装好的打印机驱动正常生效。
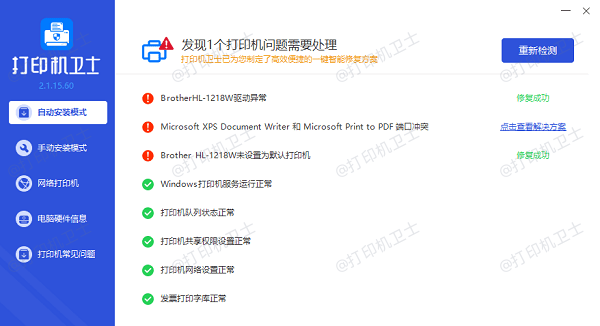
二、使用网络连接安装打印机驱动
对于办公室或家庭网络中的共享打印机,使用网络连接安装驱动程序更为方便。这种方式允许多台电脑通过网络访问同一台打印机。
将打印机连接到局域网,可以是有线连接也可以是无线连接,根据打印机的说明书配置网络设置。
进入打印机卫士的网络打印机模式,点击搜索打印机,等待软件自动搜索网络打印机。

 好评率97%
好评率97%
 下载次数:4498176
下载次数:4498176
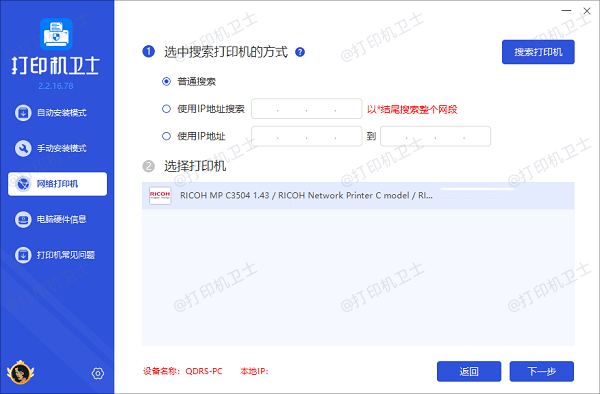
选择搜索到的打印机,点击下一步,接着选择打印机的型号,这可以在设备的外观标签上找到。
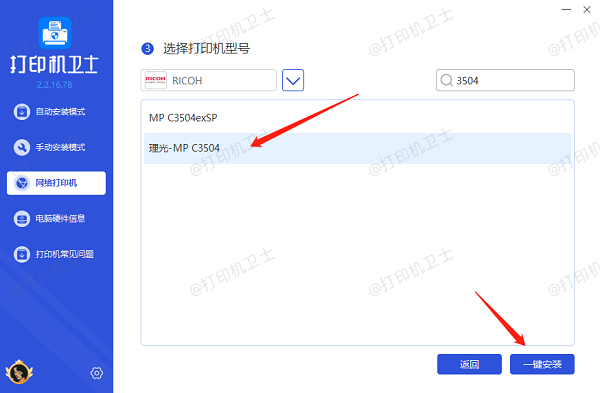
最后点击一键安装,等待打印机驱动安装完成后,重启设备后即可正常使用。
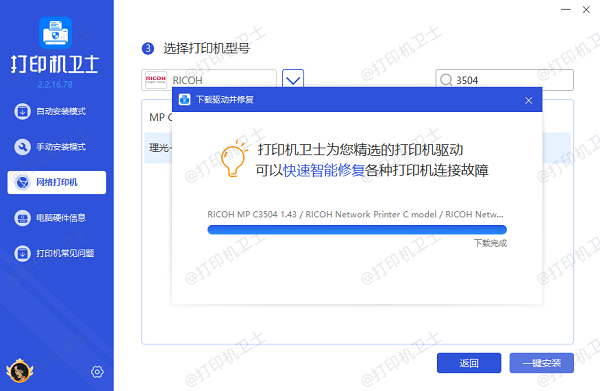
三、使用Windows Update自动安装驱动程序
Windows Update 不仅可以更新操作系统,还可以自动查找并安装打印机驱动程序。
在“设置”中找到“Windows Update”,点击“检查更新”。
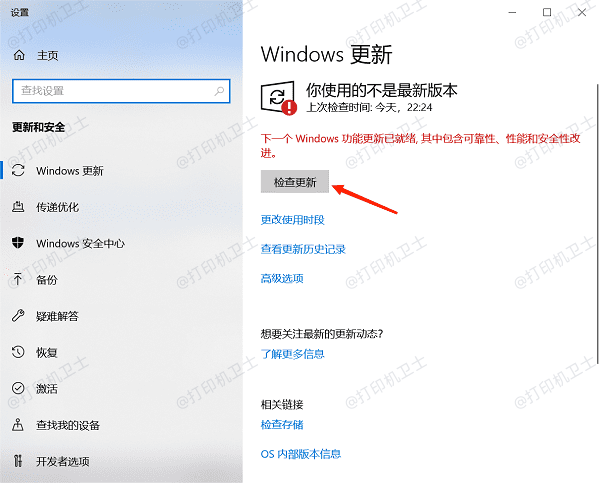
如果Windows Update检测到新的打印机驱动程序,它会自动下载并安装。
如果Windows Update没有找到驱动程序,可以手动从打印机制造商的网站下载驱动程序。
安装完成后,在“控制面板”>“设备和打印机”中找到新安装的打印机,设置默认打印机和其他打印选项。
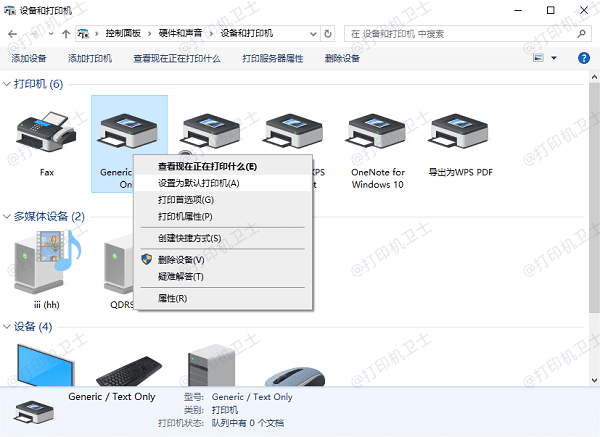
以上就是电脑安装打印机驱动的方法步骤。希望对你有所帮助。如果有遇到打印机连接、共享、报错等问题,可以下载“打印机卫士”进行立即检测,只需要一步便可修复问题,提高大家工作和打印机使用效率。

 好评率97%
好评率97%
 下载次数:4498176
下载次数:4498176