如何打印PDF文件 PDF文件的打印方法
在数字化办公日益普及的今天,PDF(Portable Document Format)文件因其跨平台兼容性、版式固定等特性而被广泛使用。无论是学术报告、商业合同还是日常文档,PDF文件都能确保内容以最原始的形式呈现给读者。然而,在某些情况下,我们仍然需要将这些电子文档转化为纸质版。本文将详细介绍如何打印PDF文件,帮助您轻松掌握这一技能。

一、基础打印步骤
1、打开PDF文件
电脑端:可以使用Adobe Acrobat Reader DC或Foxit Reader等专业PDF阅读器打开文件,也可以直接用浏览器如Chrome、Firefox等打开。
移动设备:通过预装的应用程序(如iOS上的“预览”应用或Android上的Adobe Acrobat Reader)打开文件。
2、设置打印机
有线连接:将打印机通过USB线与电脑相连。
无线连接:确保打印机和电脑连接到同一个Wi-Fi网络中。

3、打印设置
在PDF阅读器或浏览器中找到“打印”选项,通常位于文件菜单栏下的“文件”->“打印”,或使用快捷键Ctrl+P(Windows)/Cmd+P(Mac)。
在弹出的对话框中选择打印机、纸张大小、方向(横向或纵向)、页码范围等选项。
调整页面布局(单面或双面打印)、颜色模式(彩色或黑白)以及其他高级设置。
4、预览并打印
使用预览功能检查文档是否符合预期,确认无误后点击“打印”。
二、高级打印技巧
1、特殊格式调整
对于复杂的PDF文档,如包含表格、图片等内容,可以通过高级设置调整页面边距、图片分辨率等,以获得更好的打印效果。
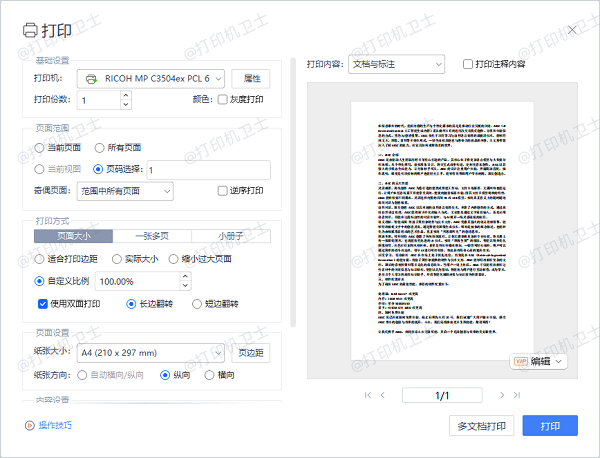
2、密码保护的PDF文件
如果PDF文件被设置了密码,需要输入正确的密码才能进行打印操作。
对于经常需要处理此类文件的情况,可以考虑使用专业的PDF管理软件来解锁文件。
三、常见问题及解决办法
1、打印内容不完整
检查文档页面设置是否正确,尝试更改纸张大小或边距。
确认打印机驱动程序版本是否为最新,如果不是,可以通过打印机卫士来自动更新。具体操作步骤如下:

 好评率97%
好评率97%
 下载次数:4641930
下载次数:4641930
①、在打印机正常连接到电脑的前提下,打开打印机卫士,点击“立即检测”。
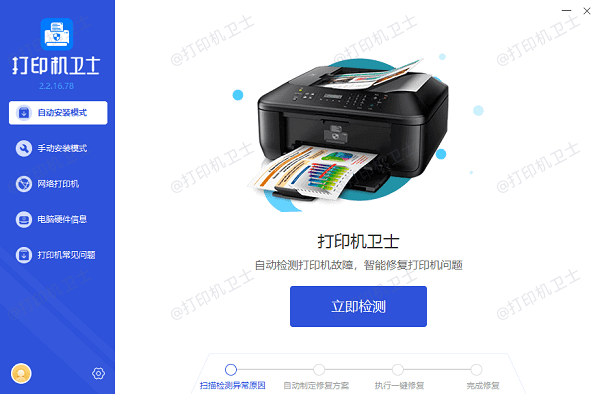
②、如果显示您的打印机驱动异常,点击“一键修复”。
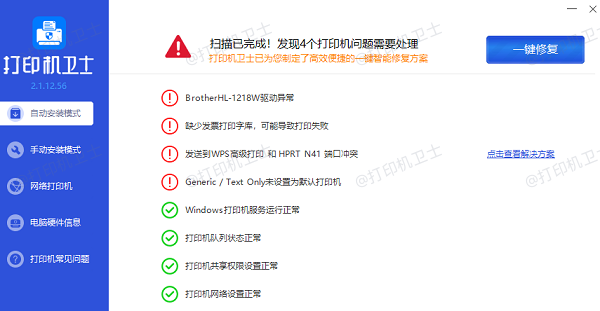
③、等待修复成功后,重启打印机,让新版驱动正常生效,再进行打印。
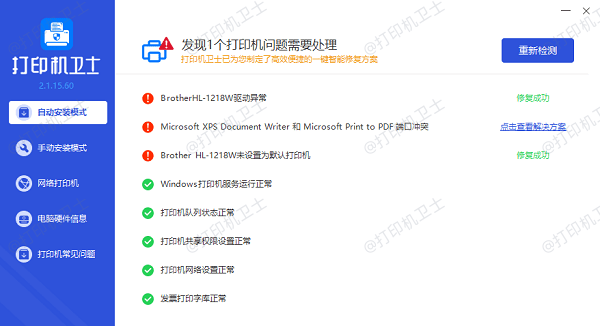
2、文档颜色偏差
调整打印机的颜色模式和色彩设置,确保与原文件一致。
使用高质量的墨盒和纸张,避免因耗材问题导致颜色失真。
3、打印速度慢
减少文档中的复杂元素,如高清图片、矢量图形等。
尝试将PDF转换为较低分辨率的版本再打印。
以上就是如何打印PDF文件,PDF文件的打印方法,希望对你有帮助。如果有遇到打印机连接、共享、报错等问题,可以下载“打印机卫士”进行立即检测,只需要一步便可修复问题,提高大家工作和打印机使用效率。