图片打印四周不留白怎么设置 三种无白边打印方法
打印出的图片四周总会有白边,影响整体美观和专业感。那么,如何才能实现“满版打印”或“无边距打印”,让图片完整地覆盖整张纸张?本文将为你详细解析打印机无白边打印的原理与设置方法,并分享三种常见解决方式。

一、什么是无边距打印?为什么有白边?
无边距打印(Borderless Printing)是指图像内容在打印时能够延伸到纸张的边缘,打印成品四周不留白边,看起来更像冲印的相片或印刷品。
产生白边的原因主要有:
1、打印机默认留边设置:为防止墨水溢出,普通打印机会默认保留上下左右几毫米的安全边距。
2、打印纸张与图像比例不一致:如果图片比例和纸张不符,自动居中或适配时容易出现空白区域。
3、驱动程序或软件未开启“无边距模式”:有些支持无边距的打印机也需手动开启相关设置。其中比较关键的就是打印机驱动是否长时间未更新版本低或者是驱动缺失,这里建议通过“打印机卫士”扫描检测打印机硬件情况,然后根据问题进行扫描修复。

 好评率97%
好评率97%
 下载次数:4621117
下载次数:4621117
①、点击上方下载按钮,安装并打开-打印机卫士,然后点击“立即检测”;

②、软件便会自动检测打印机型号匹配驱动以及检测打印机存在的问题;

③、根据检测结果点击“一键修复”软件便会进行下载安装驱动,同时解决修复打印机问题。

二、图片无白边打印方法
方法一:启用打印机的“无边距打印”功能(推荐)
这是最直接有效的方法,前提是你的打印机本身支持无边距打印功能。
步骤如下:
1、进入打印设置界面
在打印照片或图片时,点击“打印”后进入“打印机属性”或“高级设置”页面。
2、选择纸张类型和尺寸
通常建议选择“相纸”或“高质量照片纸”,并匹配具体尺寸(如A4、4R、5R等)。
3、启用无边距模式
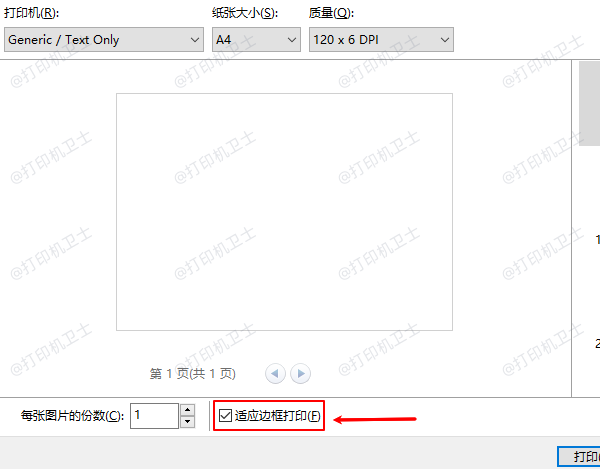
查找“无边距打印”、“边到边打印”或“适应边距打印”等选项,勾选启用。
某些打印机会提供边缘拉伸调整选项,建议适当开启,防止出现细微白边。
4、应用设置并打印
应用后打印,图片将被拉伸填满整张纸张,不再留下边框。
方法二:在图像编辑软件中手动放大或裁剪图片
如果你的打印机不支持真正意义上的“无边距打印”,也可以通过软件手动调整图片,使其略大于纸张尺寸,实现“视觉无边距”的效果。
实用软件建议:
Photoshop/ Word/PPT
操作步骤:
1、将纸张尺寸设置为参考画布尺寸(如A4:210mm × 297mm);
2、将图片放大至略超出纸张边缘(上下左右各拉伸1~2mm);
3、居中或手动对齐,确保图像不会偏移严重;
4、打印时选择“适合纸张”或“铺满纸张”模式。
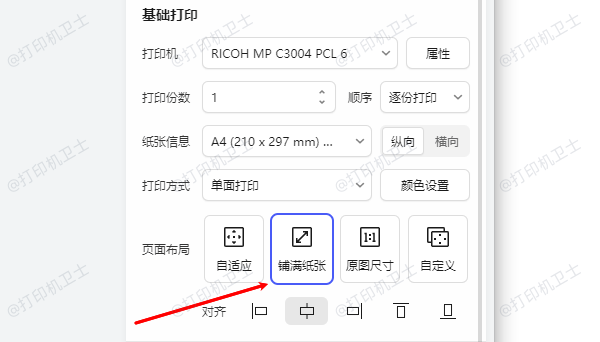
方法三:使用专业排版软件设置“出血”并打印到更大纸张
这种方法适用于专业印刷、商业宣传品设计等高精度需求。
步骤如下:
1、使用排版软件设计文档;
2、设置“出血边距”(通常为3mm),将背景图扩展至出血区域;
3、输出时设置“裁切标记”和“出血线”;
4、打印在大一号纸张上(如A3打印A4内容),然后人工裁剪到成品尺寸。

 好评率97%
好评率97%
 下载次数:4621117
下载次数:4621117
以上就是图片打印四周不留白怎么设置,三种无白边打印方法。如果有遇到打印机驱动下载、打印机连接、共享、报错等问题,可以下载“打印机卫士”进行立即检测,只需要一步便可修复问题,提高大家工作和打印机使用效率。