打印机安装后不能打印怎么办 分享5种解决办法
在日常办公和学习中,打印机是不可或缺的设备。然而,许多人在安装打印机后会遇到无法打印的问题。这不仅影响工作效率,还可能带来不必要的麻烦。本文将详细介绍打印机安装后无法打印的常见原因及其解决方案,帮助您快速恢复打印功能。

一、检查打印机连接
打印机无法打印的一个常见原因是连接问题。确保打印机与电脑之间的连接正常是解决问题的第一步。
确保打印机电源线已正确插入,并且打印机已开启。

如果使用USB连接,确保数据线两端已正确插入电脑和打印机。如果使用无线连接,确保打印机和电脑连接到同一网络。
尝试重新插拔数据线,确保连接牢固。
二、检查打印机驱动程序
打印机驱动程序是打印机与电脑通信的桥梁。如果驱动程序安装不正确或过时,可能会导致无法打印的问题。为了帮助您快速解决这个问题,推荐您直接使用打印机卫士来自动检测并更新驱动程序。

 好评率97%
好评率97%
 下载次数:4574386
下载次数:4574386
确认打印机连接无误后,在电脑上打开打印机卫士,点击立即检测。
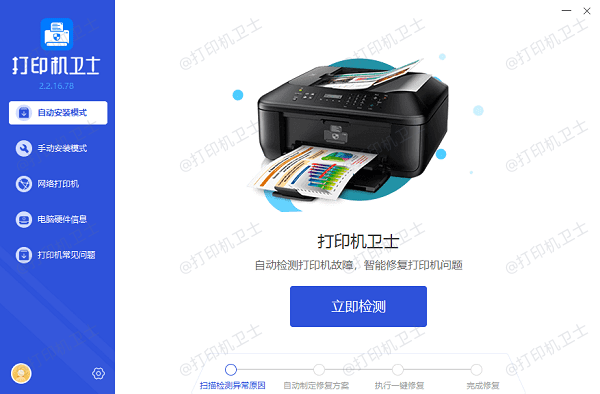
检测完成后如果显示打印机驱动异常,点击一键修复按钮。
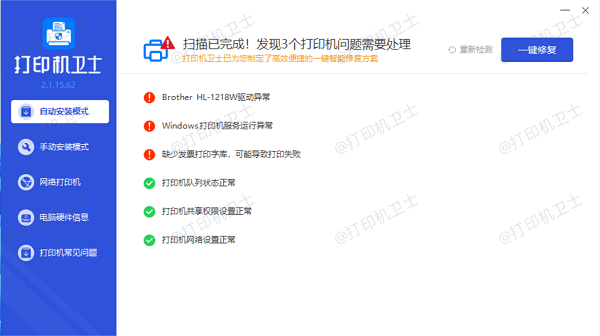
等待修复成功后,重启打印机,让新版的驱动程序正常生效。
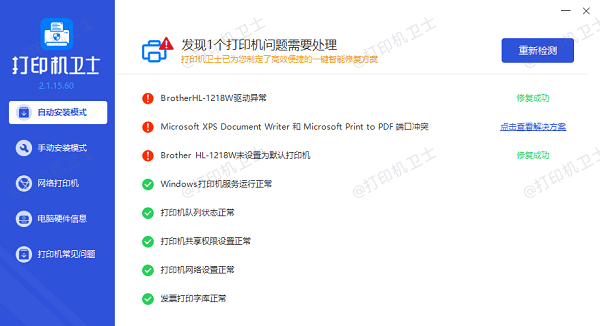
三、检查打印机状态
打印机本身的状态也可能导致无法打印的问题。确保打印机处于正常工作状态是解决问题的关键。
查看打印机面板上的提示信息,确保没有错误提示或警告灯。
确保打印机中有足够的纸张和墨水,且纸张和墨盒已正确安装。
打开“控制面板”,选择“设备和打印机”,右键点击打印机图标,选择“查看打印队列”,清除所有待打印任务。
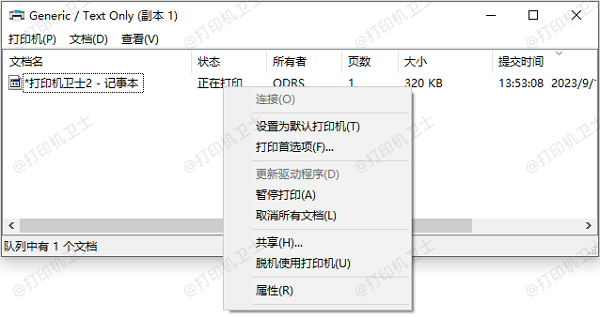
四、检查打印设置
打印设置不正确也可能导致无法打印的问题。确保打印设置正确是解决问题的重要步骤。
打开“控制面板”,选择“设备和打印机”,右键点击您的打印机,选择“设为默认打印机”。
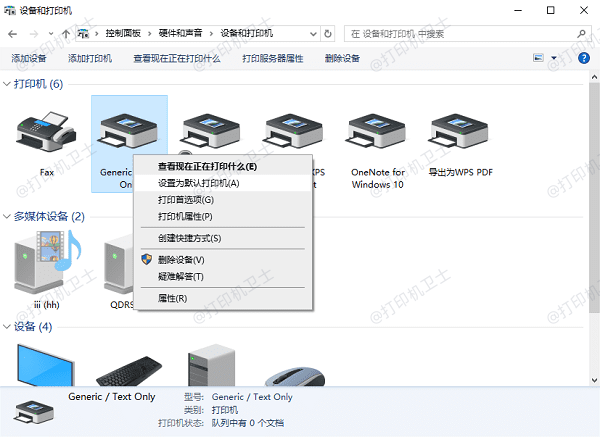
右键点击打印机图标,选择“打印机属性”,确保各项设置正确。
在“打印机属性”中,选择“端口”选项卡,确保选择了正确的端口。
五、检查网络连接
如果使用网络打印机,网络连接问题也可能导致无法打印。确保网络连接正常是解决问题的关键。
确保打印机和电脑连接到同一网络,并且网络连接正常。

尝试重启路由器,确保网络连接稳定。
在打印机面板或打印机设置中,查看打印机的IP地址,确保与电脑在同一网段。
以上就是打印机安装后不能打印的原因及解决方法。希望对你有所帮助。如果有遇到打印机连接、共享、报错等问题,可以下载“打印机卫士”进行立即检测,只需要一步便可修复问题,提高大家工作和打印机使用效率。

 好评率97%
好评率97%
 下载次数:4574386
下载次数:4574386