打印机无法显示打印机属性怎么办 快速解决方法大全
当您尝试查看或更改打印机属性时,如果遇到无法显示打印机属性的情况,这可能是由多种原因造成的,包括驱动程序问题、系统设置错误或权限问题等。本文将提供一系列详细的解决方案,帮助您诊断并解决这一问题。

一、检查打印机驱动程序
确保您的打印机驱动程序是最新的,并且没有损坏或丢失。有时,旧版本或损坏的驱动程序会导致打印机属性不可见。如果您判断不出,可以通过打印机卫士来帮您一键检测并更新驱动。
打开打印机卫士进行检测,如果显示打印机驱动异常,点击右上角的一键修复。

 好评率97%
好评率97%
 下载次数:4591734
下载次数:4591734
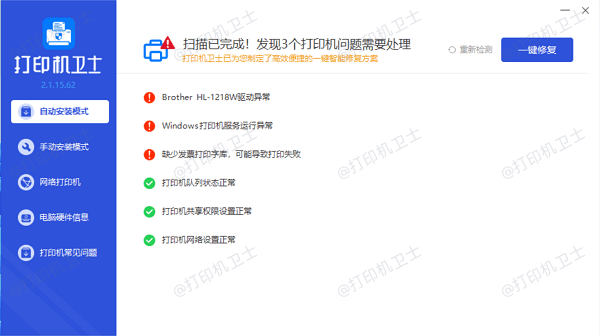
等待修复成功后,重启打印机,让打印机驱动正常生效。
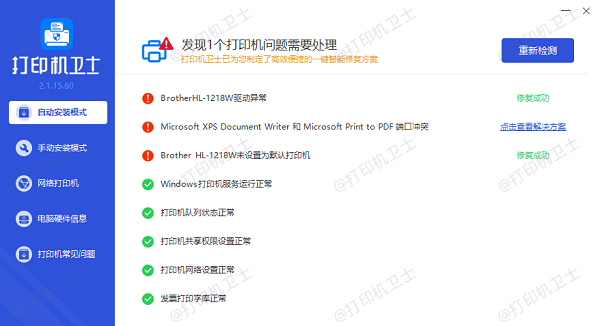
二、检查打印机服务状态
确保打印机服务(Print Spooler)正在运行。如果该服务被禁用或停止,可能会导致打印机属性不可见。
按下 Win+R键打开“运行”对话框,输入services.msc并按回车键打开“服务”窗口。
在服务列表中找到“Print Spooler”服务,右键点击“Print Spooler”,选择“属性”。
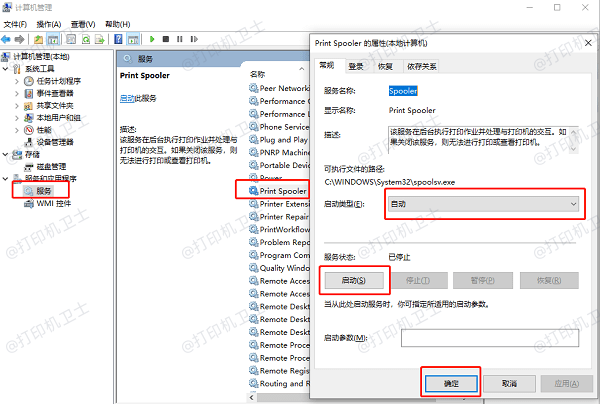
确保“启动类型”设置为“自动”,并点击“启动”按钮启动服务。
三、检查用户权限
确保您有足够的权限来查看和更改打印机属性。管理员账户通常拥有所有权限,但对于标准用户账户,可能需要额外的权限才能访问打印机属性。
确认您当前登录的账户具有足够的权限,如果您不是管理员,请尝试使用管理员账户登录。
如果您已经是管理员,但仍然无法查看打印机属性,请尝试以管理员身份运行命令提示符:
按下Win+X键,选择“命令提示符(管理员)”。
输入net localgroup administrators /add和您的用户名,按回车键执行命令(例如net localgroup administrators YourUsername /add)。
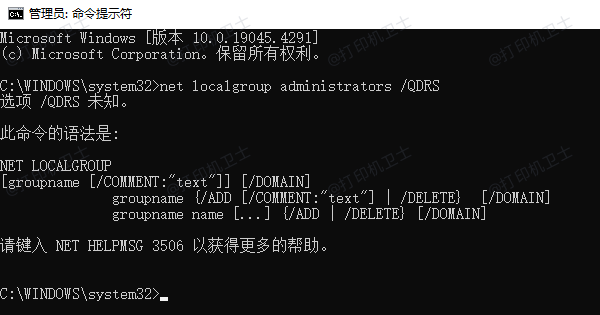
重新启动电脑后尝试查看打印机属性。
四、重置打印队列
有时打印队列中存在问题或挂起的任务可能导致打印机属性无法显示。清空打印队列可以解决这类问题。
打开“控制面板”,选择“设备和打印机”,找到您的打印机图标,双击打开。
在新窗口中,点击“查看打印队列”或“打开文档”,取消所有挂起的任务或文档。
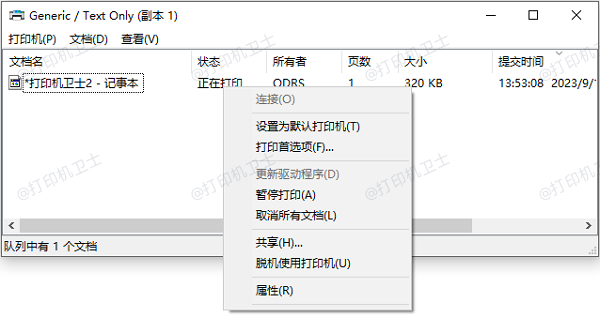
关闭窗口并尝试再次打开打印机属性。
五、使用故障排除工具
Windows系统自带的打印机故障排除工具可以自动检测并解决许多常见的打印机问题。
打开“控制面板”,选择“设备和打印机”。
右键点击您的打印机图标,选择“故障排除”。
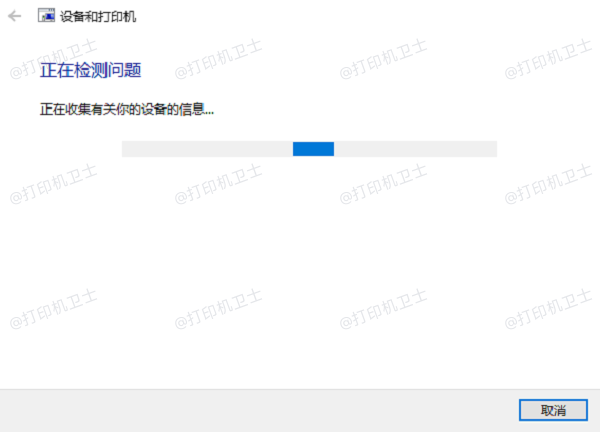
按照故障排除向导的指示操作,直到问题被解决。
以上就是打印机无法显示打印机属性的解决方案。希望对你有所帮助。如果有遇到打印机连接、共享、报错等问题,可以下载“打印机卫士”进行立即检测,只需要一步便可修复问题,提高大家工作和打印机使用效率。

 好评率97%
好评率97%
 下载次数:4591734
下载次数:4591734