打印机一直连接失败怎么回事 打印机连接失败解决
工作中当我们准备使用打印机进行打印,却发现电脑不管怎样就是一直连接不上打印机,导致耽误工作任务。打印机连接失败的情况,无论是有线还是无线打印机都可能出现这样的问题。那么,打印机连接失败如何解决呢?下面本文将介绍打印机连接失败的原因,帮助恢复打印机使用。

一、打印机连接失败原因分析
1、网络配置错误:对于无线打印机来说,错误的网络配置是最常见的问题之一,包括输入了错误的Wi-Fi密码、无线信号不稳定等。
2、驱动程序问题:过时或者损坏的驱动程序可能导致打印机无法与计算机建立有效的连接。
3、硬件故障:打印机内部硬件出现故障也会导致连接失败,如网络接口板损坏等。
4、系统设置不当:操作系统中的一些设置可能阻止了打印机与电脑之间的正常通信。
5、防火墙或安全软件干扰:有时,计算机上的防火墙或安全软件会误判打印机为潜在威胁,从而阻断连接。
二、打印机连接失败解决方案
1、检查网络连接
①、确保打印机已连接到正确的Wi-Fi网络,并且信号良好。
②、尝试重启路由器和打印机,有时简单的重启就能解决问题。
③、使用打印机的网络配置页面或控制面板检查网络设置,确认IP地址和DNS服务器设置是否正确。
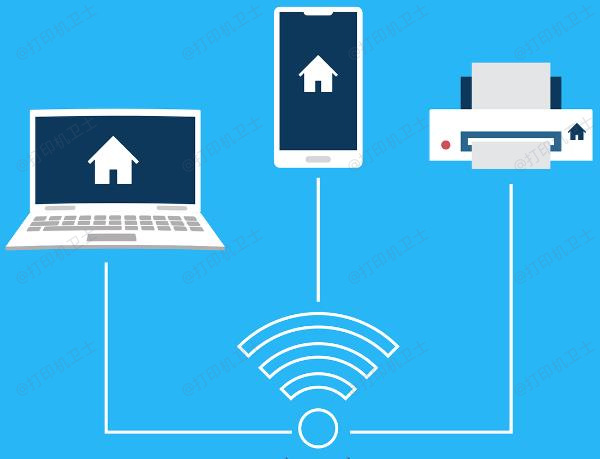
2、更新或重新安装驱动程序
通过“打印机卫士”软件可以快速检测下载安装最新的驱动程序,并按照指示进行安装。如果已经安装了驱动程序,尝试卸载后重新安装,确保没有任何遗留问题。

 好评率97%
好评率97%
 下载次数:4574211
下载次数:4574211
①、安装并打开-打印机卫士,然后点击“立即检测”;
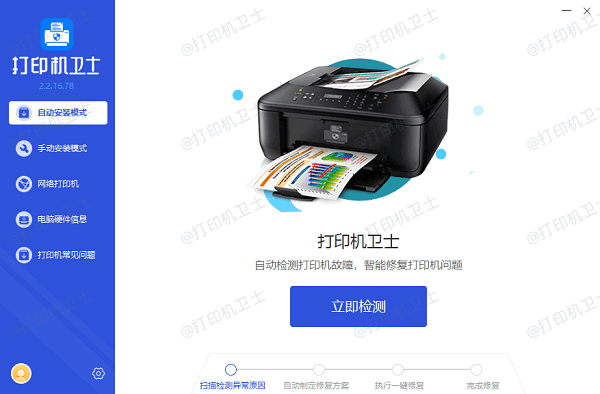
②、软件便会自动检测打印机型号匹配驱动以及检测打印机存在的问题;
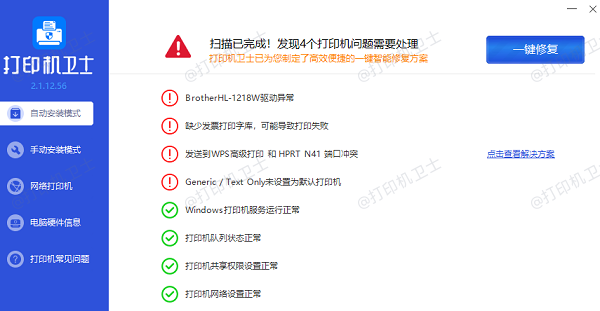
③、根据检测结果点击“一键修复”软件便会进行下载安装驱动,同时解决修复打印机问题。
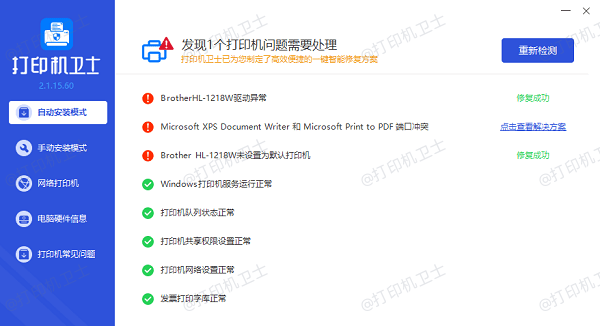
3、调整系统设置
在Windows系统的“设备管理器”中查看是否存在标有黄色感叹号的设备,这通常意味着驱动程序存在问题。检查操作系统的“设备和打印机”设置,确保打印机被设为默认打印机。
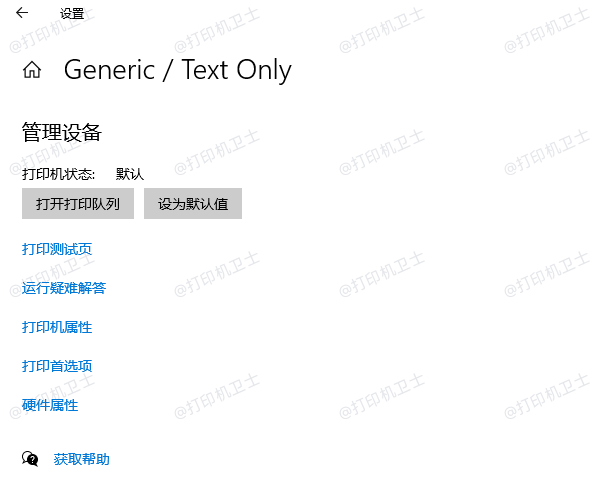
4、检查防火墙和安全软件设置
暂时禁用防火墙或安全软件,测试打印机是否能够成功连接。如果禁用后问题解决,则需要在防火墙中添加打印机的例外规则。
5、打印机有线连接检查
对于有线打印机,检查USB或以太网线缆是否插好并且无损坏。对于无线打印机,确认无线模块是否正常工作。

6、恢复出厂设置
如果所有方法都无效,可以考虑将打印机恢复到出厂设置,然后再重新进行配置。

 好评率97%
好评率97%
 下载次数:4574211
下载次数:4574211
以上就是打印机一直连接失败怎么回事,打印机连接失败解决。如果有遇到打印机连接、共享、报错等问题,可以下载“打印机卫士”进行立即检测,只需要一步便可修复问题,提高大家工作和打印机使用效率。