打印机正常但打不出字怎么回事 简单5招帮你恢复
当打印机看起来一切正常,电源指示灯亮起,纸张也顺利通过,但却无法在纸上打印出任何文字或图像时,这可能是由多种原因造成的。本文将详细介绍几种常见的解决方法,帮助您诊断并修复打印机不能打印的问题。

一、检查打印机连接
松动或损坏的连接线可能导致数据传输中断,从而影响打印过程。此外,无线打印机还需要确认Wi-Fi信号强度足够。
检查USB电缆两端是否牢固插入到打印机和电脑的相应端口。
对于无线打印机,确保打印机已成功连接到正确的Wi-Fi网络,并且信号良好。

尝试断开再重新连接打印机,或者更换一根新的USB线试试看。
二、更新或重装打印机驱动程序
驱动程序是操作系统与硬件设备之间的桥梁,它告诉电脑如何与打印机通信。如果驱动程序出现问题,可能导致打印机无法接收打印指令。推荐您使用打印机卫士来一键检测并修复,帮您省时省力。

 好评率97%
好评率97%
 下载次数:4640352
下载次数:4640352
确认打印机连接无误后,打开打印机卫士,点击立即检测,软件将全面检查打印机的状态。
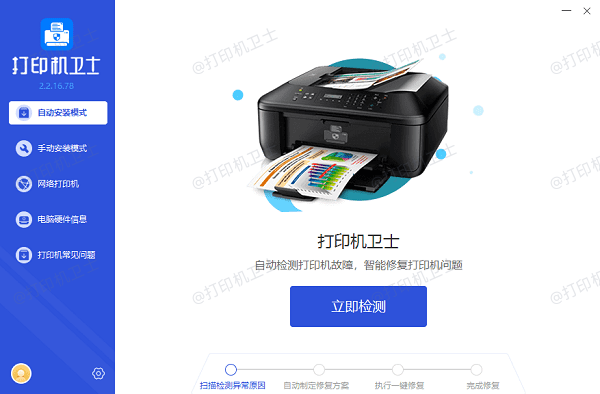
如果检测到打印机驱动异常,点击一键修复。
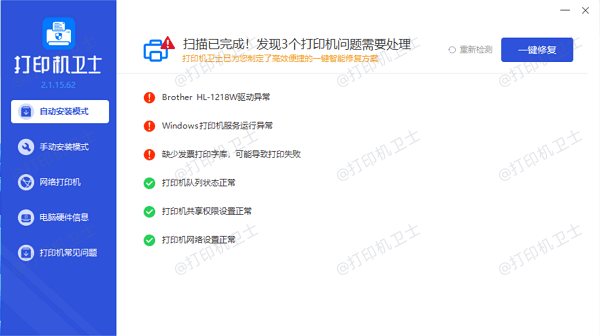
等待修复完成后,重启设备,让打印机驱动正常加载。
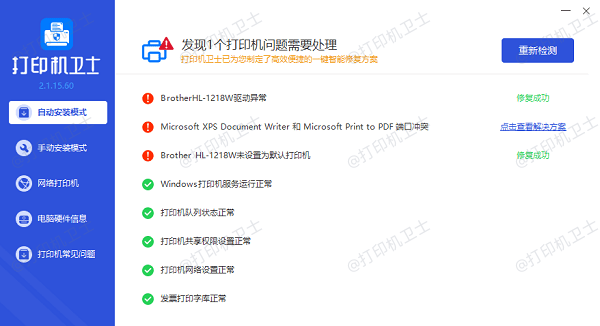
三、确认墨盒或碳粉充足
对于喷墨打印机来说,墨水是打印过程中的必需品;而对于激光打印机,则需要足够的碳粉来完成打印任务。当这些耗材不足时,打印机可能会停止工作或打印质量严重下降。
打开打印机前盖或墨盒舱门,检查所有颜色的墨盒是否都安装正确且有足够的墨水。
对于激光打印机,取出碳粉盒,轻轻摇晃几次以确保内部粉末均匀分布。

如有必要,更换新的墨盒或碳粉盒,并按照说明书指导重新安装。
四、配置打印队列
打印队列负责管理和调度待处理的打印请求。如果某个任务由于某种原因卡住了,整个队列就会受到影响。
打开“控制面板”>“设备和打印机”,找到您的打印机图标。
右键点击打印机图标选择“查看打印队列”,删除队列中所有的打印任务。
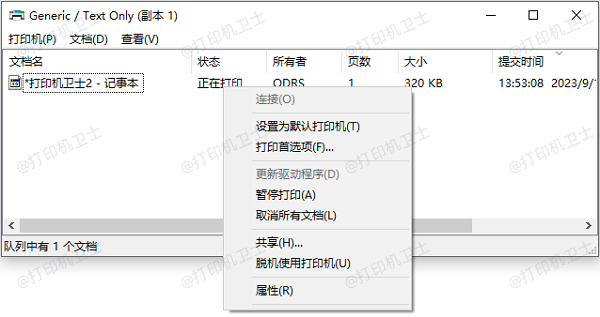
再次发送一个简单的打印测试页,看看问题是否得到解决。
五、检查文档设置
某些应用程序允许用户自定义打印设置,比如选择打印范围、颜色模式等。不恰当的设置可能会使得打印机忽略了部分内容。
在要打印的应用程序中打开文件,进入打印预览模式。
检查页面布局、边距等参数是否合适。
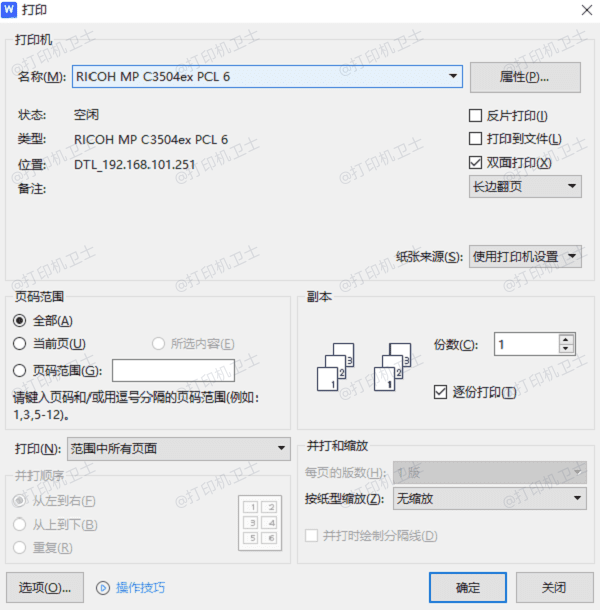
调整设置为适合打印的格式,如取消仅打印选定区域的选项。
保存更改后再次尝试打印。
以上就是打印机正常但打不出字的解决方案。希望对你有所帮助。如果有遇到打印机连接、共享、报错等问题,可以下载“打印机卫士”进行立即检测,只需要一步便可修复问题,提高大家工作和打印机使用效率。

 好评率97%
好评率97%
 下载次数:4640352
下载次数:4640352