怎么取消打印机正在打印的文件 4种取消打印任务的方法
在日常使用打印机的过程中,有时会遇到需要立即停止打印任务的情况。这可能是因为打印了错误的文档、打印机出现故障或者用户决定不再需要这份打印输出。本指南将详细介绍4种方法来帮助您取消正在打印的文件。

一、通过“设备和打印机”界面取消
Windows提供了一个直观的方式让用户能够管理和控制与电脑相连的各种外围设备,包括打印机。这种方法适用于想要直接对特定打印机进行操作而不必打开额外软件或服务窗口的情况。
在电脑左下角搜索栏输入“控制面板”,选择并进入。
在控制面板内找到并点击“硬件和声音”下的“查看设备和打印机”选项。
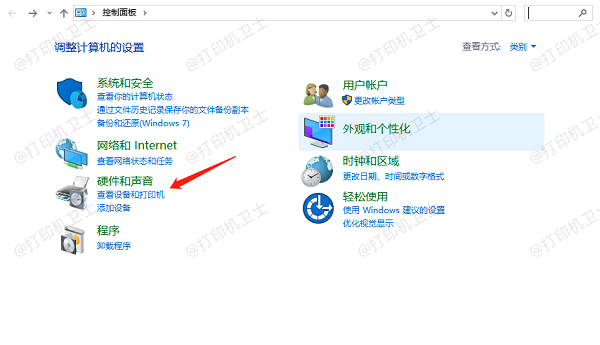
你会看到一个列表展示了所有已安装的打印机图标。右键单击你希望取消打印任务的目标打印机。
从弹出菜单中选择“查看打印队列”以打开该打印机当前待处理的任务列表。
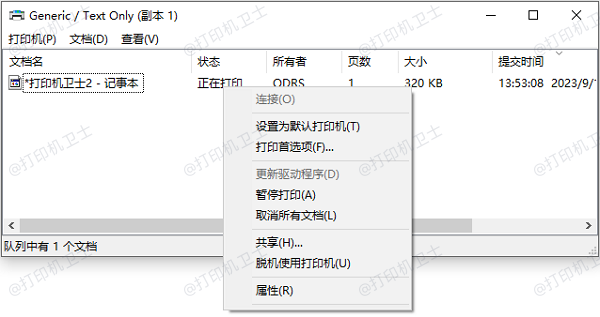
在新窗口里,你应该能看到所有等待被打印出来的文档。找到你想停止的那个作业。
右键点击对应的文档名称,在下拉菜单里选中“取消”。
二、利用“打印机后台处理程序”取消
对于熟悉命令行工具的高级用户来说,还可以使用spoolsv.exe(即Windows打印机后台处理服务)来取消指定的打印工作。这种方式更加高效快捷,尤其当面对大量待处理项目时更为方便。不过,请注意正确识别要终止的确切进程,以免误删其他重要数据。
按下Win + R键调出运行对话框,在其中输入services.msc后回车执行。
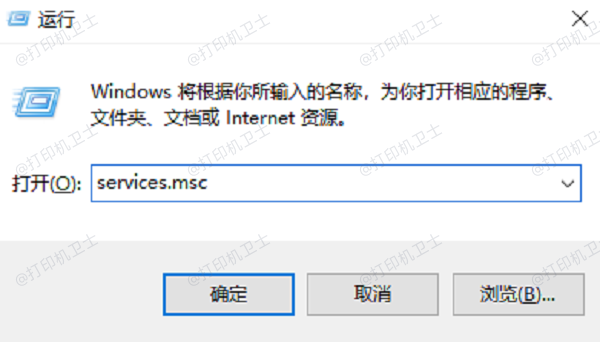
在服务列表中查找名为“Print Spooler”的条目,双击它以打开属性页。
如果发现此服务未启动,则需先点击“启动”按钮激活;如果已经处于运行状态,则跳过此步。
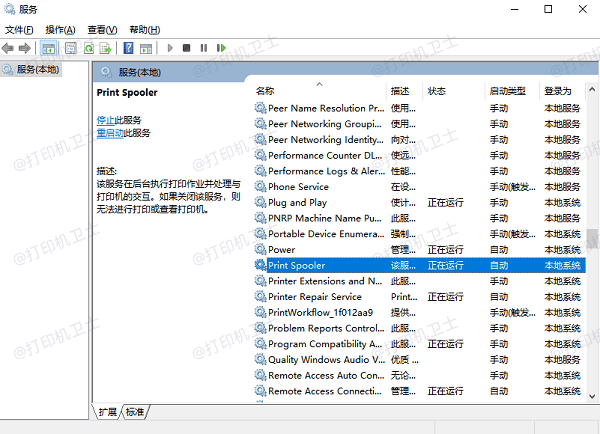
关闭服务管理器,再次按下Win+R组合键,在出现的运行框内键入spool然后点击Enter键。
进入打印池目录下,接着转至PRINTERS子文件夹。此处存放着所有尚未完成的打印请求文件。
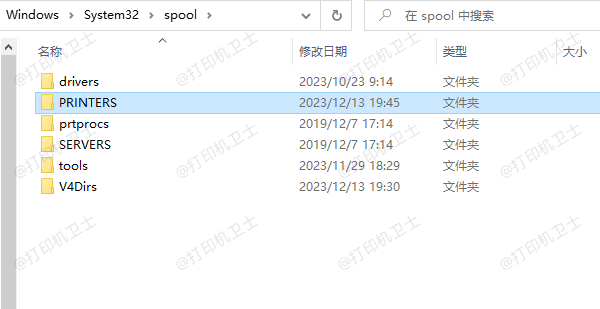
浏览这些文件名,定位到你要取消的那个打印项。选中目标文件后,直接将其删除即可立刻停止相应的打印过程。
三、重启打印机或断电重置
当上述两种常规手段均无法解决问题时,最后可考虑采取物理方式强制中断打印活动。比如简单地关闭再开启打印机电源,这样不仅能够清除内存里的临时缓存信息,同时也会清空任何现存于队列内的打印指令。

如果是通过USB线缆直连电脑的话,也可以尝试拔掉电缆后再插回去,同样能达到重启效果。
四、解决无法取消打印任务问题
如果遇到打印任务无法正常取消或打印过程中出现问题,则可能与打印机驱动程序过时或损坏有关。使用打印机卫士来管理和更新打印机驱动程序将是一个有效的方法。

 好评率97%
好评率97%
 下载次数:4634837
下载次数:4634837
访问打印机卫士的官方网站下载最新版本的软件,并按照提示完成安装过程。
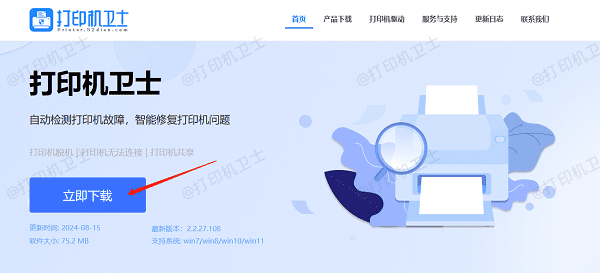
安装完成后,在桌面找到快捷方式双击打开或者从开始菜单中启动“打印机卫士”。
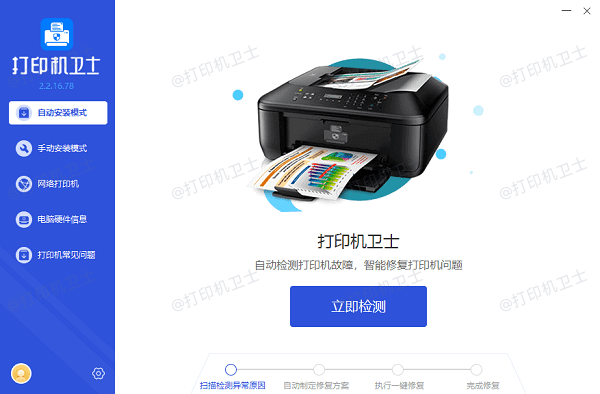
在主界面点击立即检测,软件将开始检测您的打印机驱动状态。
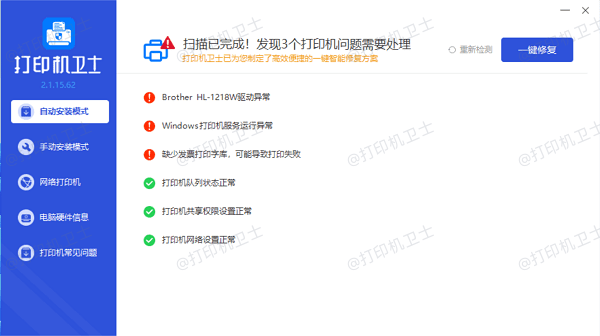
如果发现有可用的更新,点击一键修复,软件将自动下载并安装最新的驱动程序。
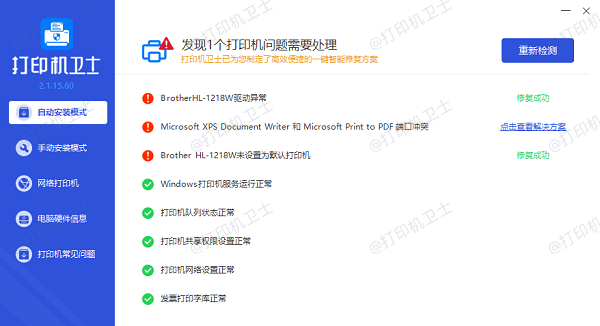
等待更新完成后,建议重启电脑以确保所有更改生效。再次查看和取消打印任务,检查是否能顺利操作。
以上就是取消打印机正在打印的文件的解决方案。希望对你有所帮助。如果有遇到打印机连接、共享、报错等问题,可以下载“打印机卫士”进行立即检测,只需要一步便可修复问题,提高大家工作和打印机使用效率。