打印机设备被误删 手把手教你重新添加!
在日常办公或学习中,打印机是我们不可或缺的助手。然而,有时我们会不小心将打印机从系统中删除,或是因为系统更新、驱动程序问题导致打印机无法正常使用。那么,打印机设备被误删如何重新添加呢?下面就给大家分享一份电脑添加打印机的详细步骤指南,快收藏起来吧~

第一步:通过控制面板添加打印机
1、打开设置:首先,点击屏幕左下角的Windows徽标,进入开始菜单,然后点击齿轮状的“设置”图标。
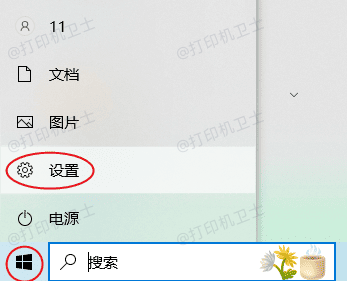
2、进入设备设置:在设置窗口中,找到并点击“设备”选项,然后选择“打印机和扫描仪”。
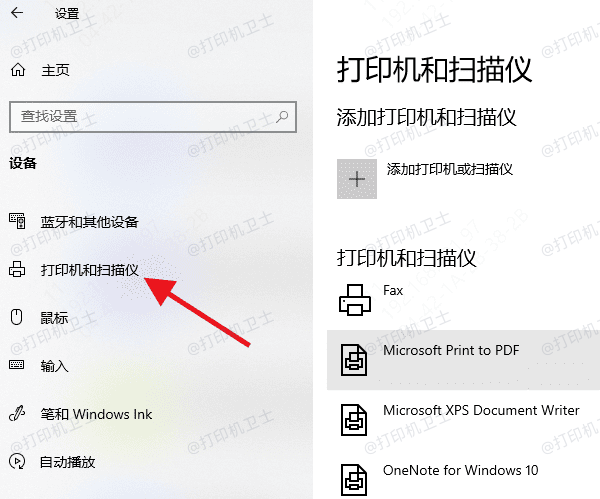
3、添加打印机:在打印机和扫描仪界面中,点击“添加打印机或扫描仪”。系统会开始搜索附近的打印机。
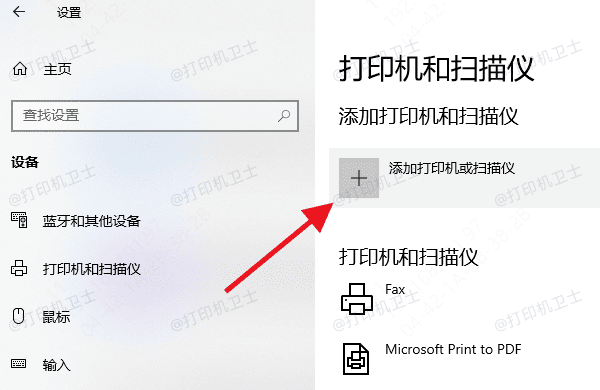
4、选择网络打印机:如果网络打印机已经开启了共享功能,并且与你的电脑在同一个网络中,它应该会被搜索到。直接点击它,然后点击“添加设备”。
5、手动添加:如果没有找到,可以选择“我需要的打印机未列出”,然后根据提示输入打印机的名称或IP地址手动添加。
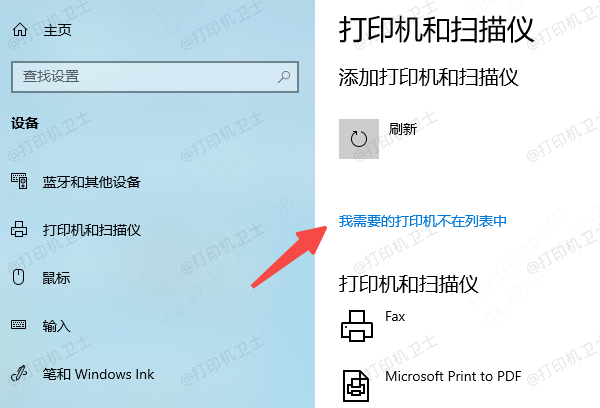
第二步:安装打印机驱动程序
在添加打印机的过程中,系统可能会提示你安装打印机驱动程序。请根据你的打印机型号,选择正确的驱动程序进行安装。如果系统没有自动提示安装驱动程序,大家可以使用“打印机卫士”自动识别设备并匹配最新版的打印机驱动。
1、访问打印机卫士官方渠道,或点击下方卡片下载软件。

 好评率97%
好评率97%
 下载次数:4582564
下载次数:4582564
2、在打印机正常连接到电脑的前提下,打开打印机卫士,点击“立即检测”。

3、扫描完成了,点击“一键修复”选项,它就会开始下载并安装与你的打印机相匹配的驱动程序。
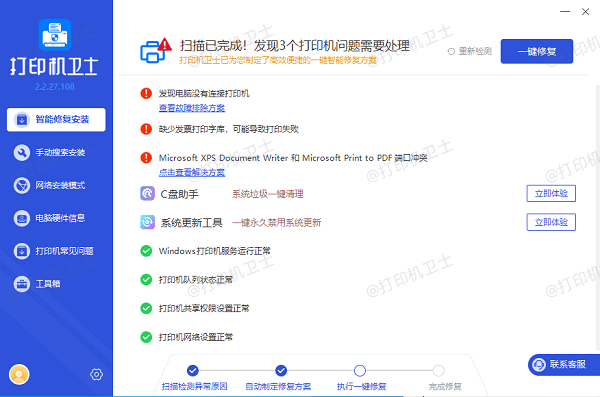
4、安装完成后,记得重启电脑,让新驱动生效。
第三步:测试打印
添加打印机后,为了验证设置是否正确无误,建议进行一次测试打印:
1、点击您刚刚添加的打印机图标,选择“管理”。
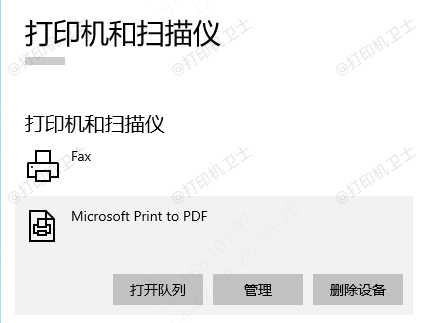
2、在打开的新窗口中,选择“打印机属性”。
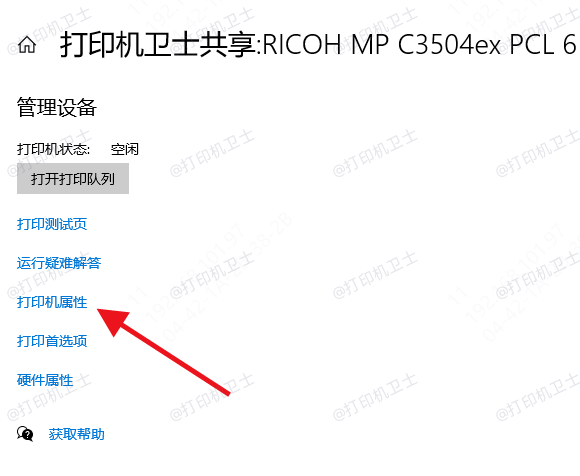
3、点击“打印测试页”按钮,等待打印机完成打印任务。
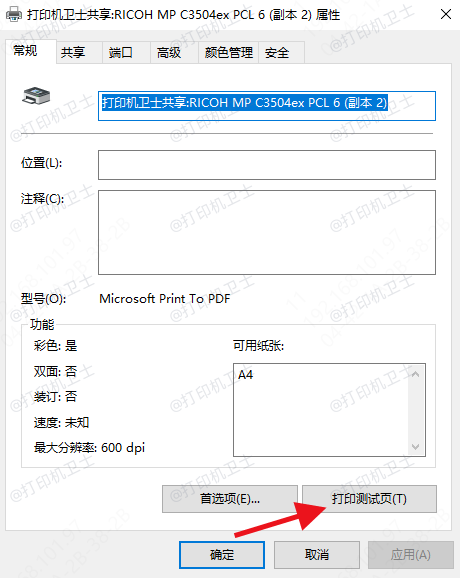
以上就是打印机设备被误删重新添加打印机的步骤指南。如果有遇到打印机连接、共享、报错等问题,可以下载“打印机卫士”进行立即检测,只需要一步便可修复问题,提高大家工作和打印机使用效率。

 好评率97%
好评率97%
 下载次数:4582564
下载次数:4582564