电脑怎么取消正在打印的文件 取消打印任务的方法
在日常工作中,我们常常会遇到这样的情况:一个文档已经发送到了打印机队列,但出于某些原因需要立即停止打印。无论是因为文档版本更新,还是担心纸张浪费,快速有效地取消打印任务都是很有用的一项技能。本文将详细介绍如何在Windows操作系统中取消正在排队或已经开始打印的任务。

步骤一:访问打印机队列
首先,您需要访问到打印机队列。这里提供了两种常用的方式:
1、通过控制面板访问:点击“开始”按钮,选择“设置”,然后进入“设备”->“打印机与扫描仪”。在这里您可以找到已连接的所有打印机。选择目标打印机,点击管理,然后选择查看活动队列或者打开队列窗口。
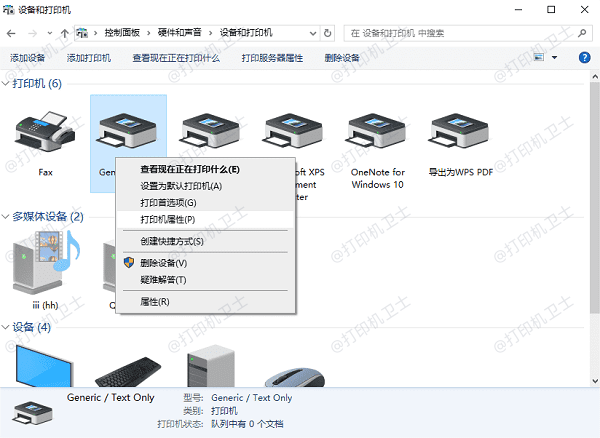
2、使用快捷键访问:按下`Win + R`组合键,输入`\\printqueue`或者直接输入打印机共享名称如`\\servername\printername`,然后按回车键。这将直接打开打印机队列窗口。
步骤二:识别打印任务
一旦打开了打印机队列窗口,您可以看到所有等待处理或正在处理的打印任务。通常情况下,正在打印的任务会被标记为“正在打印”或者显示进度百分比。
步骤三:取消打印任务
1、对于未开始打印的任务:
在打印机队列中找到您想要取消的文档。
右键点击该文档,从弹出菜单中选择“取消”选项。
如果没有右键菜单,则可以尝试双击该文档,在出现的详细信息界面中寻找取消选项。
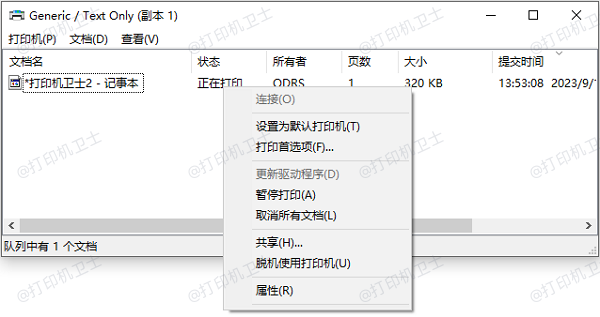
2、对于已经开始打印的任务:
如果文档已经开始打印,则取消的过程稍微复杂一些:
尝试上述方法中的右键菜单或双击取消。
如果无法取消,则可以尝试重启打印机来中断打印进程。先关闭打印机电源,等待几分钟后再重新启动。
对于网络打印机,可能还需要联系IT部门,他们可以通过后台管理系统来强制停止打印任务。

注意事项
1、新的驱动程序往往包含了对旧版中存在的错误修复以及性能优化,这对于保证打印机的正常运作是非常重要的。使用打印机卫士定期检查并安装最新的驱动程序可以帮助避免由于软件兼容性问题导致的打印失败或延迟。

 好评率97%
好评率97%
 下载次数:4590188
下载次数:4590188
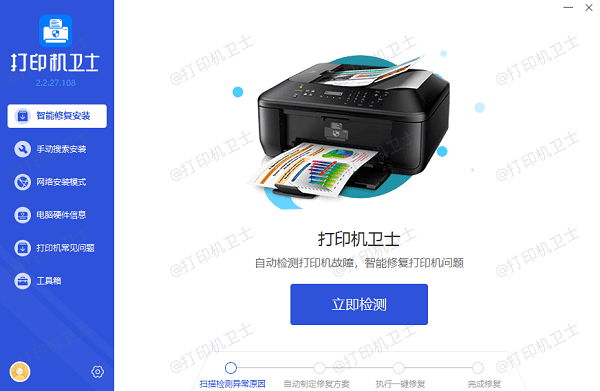
2、在取消打印任务之前,请确保确实不再需要这些文档,以免造成工作上的不便。
3、如果经常需要取消打印任务,可能意味着打印前的确认流程需要改进,以减少不必要的浪费。
以上就是电脑怎么取消正在打印的文件,取消打印任务的方法,希望对你有帮助。如果有遇到打印机连接、共享、报错等问题,可以下载“打印机卫士”进行立即检测,只需要一步便可修复问题,提高大家工作和打印机使用效率。