打印机打印错误怎么取消打印任务 取消打印任务的方法
在日常办公或家庭使用中,打印机是我们不可或缺的工具之一。然而,在使用过程中难免会遇到一些小状况,比如不小心发送了错误的打印任务或者需要紧急取消正在排队中的打印作业。了解如何有效地管理这些打印任务不仅能够提高工作效率,还能避免不必要的纸张浪费。下面将详细介绍几种常见的取消打印任务的方法。

1、通过控制面板取消打印任务
对于大多数用户来说,最直观的方式是通过电脑上的“控制面板”来取消打印任务。首先,打开“开始”菜单,找到“控制面板”,然后选择“硬件和声音”下的“查看设备和打印机”。在这里,你会看到已连接的所有打印机列表。双击你想要管理的打印机图标,会弹出一个新的窗口,显示当前打印机队列中的所有任务。右键点击你想要取消的任务,选择“取消”即可完成操作。
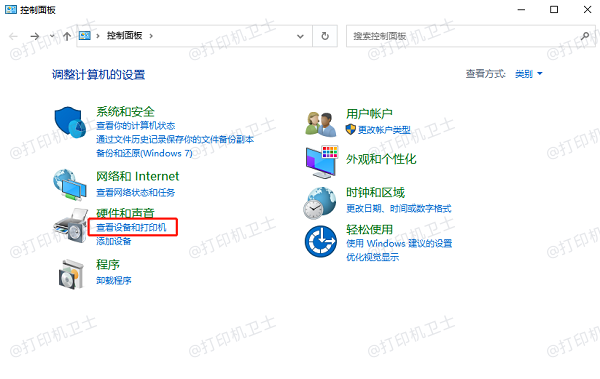
2、使用打印队列管理器
对于Windows系统用户,还可以通过“打印队列管理器”来进行更细致的管理。点击“开始”按钮,输入“services.msc”打开服务管理器,找到“Print Spooler”服务并确保其处于运行状态。接着,在“开始”菜单中搜索“设备和打印机”,找到对应的打印机图标,右键点击后选择“查看打印队列”。在这个界面里,你可以看到所有的打印任务,并通过右键菜单轻松地取消任何一项。
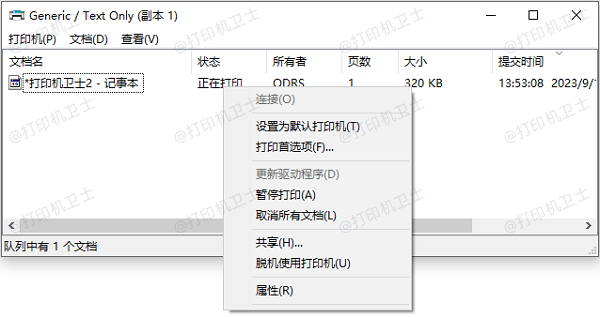
3、利用快捷方式快速取消
如果你熟悉操作系统的快捷键,可以利用它们来快速取消打印任务。例如,在Windows系统中,可以通过同时按下“Ctrl+Alt+Delete”键打开任务管理器,然后切换到“进程”选项卡,找到与打印机相关的进程(通常以“spoolsv.exe”为名),结束该进程即可清除当前打印机队列中的所有任务。需要注意的是,这种方法可能会导致打印机暂时无法使用,直到重启“Print Spooler”服务。
4、物理干预
如果上述方法都无法解决问题,或者打印机出现了严重的故障,可能需要采取物理干预的方式。这包括关闭打印机电源,然后重新启动,以清除打印队列。在某些情况下,这也可能是唯一可行的方法。不过,在采取此步骤之前,请确保保存好当前工作,以免造成数据丢失。

5、驱动程序更新的重要性
除了学习如何取消打印任务外,定期更新打印机驱动程序也是确保打印机正常工作的关键。过时或损坏的驱动程序可能导致各种问题,包括打印质量下降、打印速度变慢以及无法正确识别打印任务等。因此,我们需要及时更新打印机驱动程序,这可以通过打印机卫士来自动更新。

 好评率97%
好评率97%
 下载次数:4627895
下载次数:4627895
①、在打印机正常连接到电脑的前提下,打开打印机卫士,点击“立即检测”。
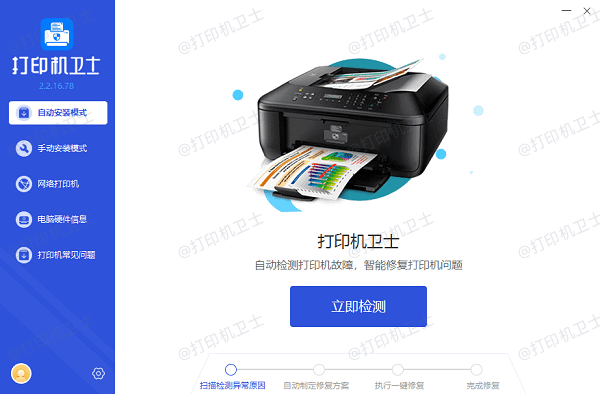
②、如果显示您的打印机驱动异常,点击“一键修复”。
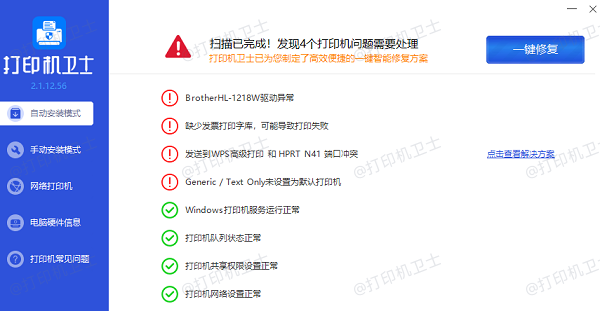
以上就是打印机打印错误怎么取消打印任务,取消打印任务的方法,希望对你有帮助。如果有遇到打印机连接、共享、报错等问题,可以下载“打印机卫士”进行立即检测,只需要一步便可修复问题,提高大家工作和打印机使用效率。