添加打印机错误0x000000c1怎么解决 打印机报错解决
我们在平常使用打印机的过程中,偶尔会遇到一些小故障,如常见的“错误代码0x000000c1”,这通常意味着打印队列中出现了问题。错误代码0x000000c1通常是由于打印驱动程序或系统文件出现问题而引发的。当您的计算机尝试与打印机通信时,如果驱动程序或相关系统组件损坏或过时,则可能会导致此错误出现。这种情况下,打印机可能无法正确接收打印命令,从而导致打印任务失败。本文将探讨如何诊断并解决这一问题。

一、诊断步骤
在尝试解决之前,首先需要确认是否确实是该错误码导致的问题。可以通过以下方式进行验证:
1、检查错误信息:当错误发生时,注意查看屏幕上显示的具体错误信息,确保是0x000000c1。
2、重启设备:有时简单地重启打印机和计算机可以解决临时性的连接问题。
二、解决方法
方法一:更新或重新安装打印机驱动程序
驱动程序是电脑与打印机之间的桥梁,如果驱动程序过时或损坏,就可能导致打印错误。因此,我们需要及时更新打印机驱动程序,这可以通过打印机卫士来自动更新。步骤如下:

 好评率97%
好评率97%
 下载次数:4585554
下载次数:4585554
1、在打印机正常连接到电脑的前提下,打开打印机卫士,点击“立即检测”。
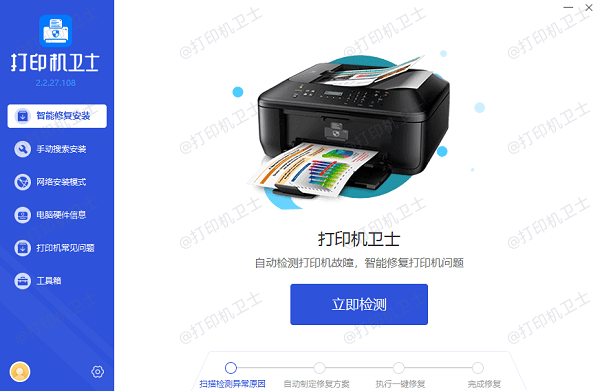
2、如果显示打印机问题需要处理,点击“一键修复”。
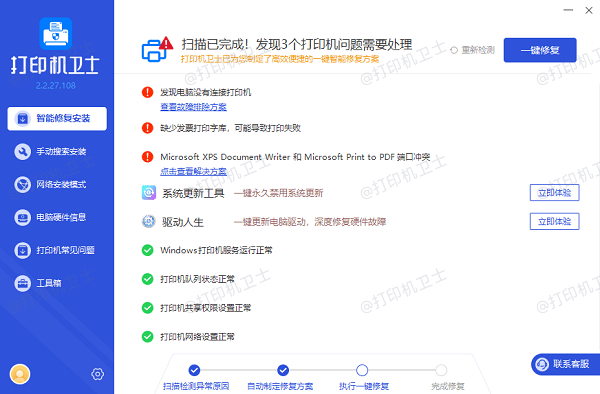
3、等待修复成功后,重启打印机,让新版驱动正常生效即可。
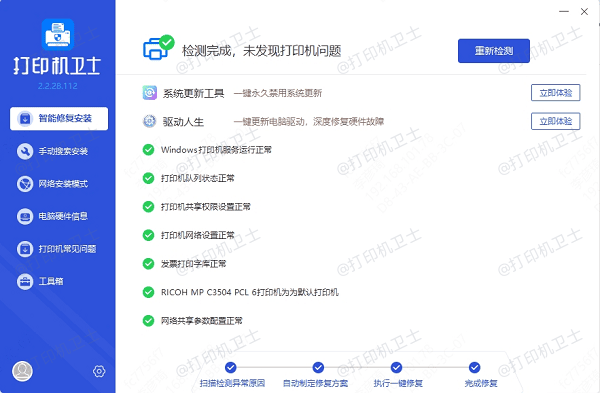
方法二:检查并修复系统文件
1、使用Windows内置的系统文件检查器工具(sfc /scannow),扫描并修复受损的系统文件。
2、以管理员身份运行命令提示符,并输入上述命令执行修复过程。
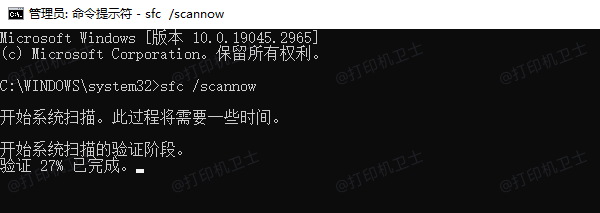
方法三:调整电源设置
1、进入控制面板中的电源选项,确保计算机在休眠或睡眠模式下仍能保持与打印机的连接。
2、如果使用的是笔记本电脑,检查电池模式下的性能设置,有时调整这些设置也能帮助解决问题。
方法四:检查网络连接
1、如果打印机通过网络连接到计算机,确保网络配置正确无误。
2、测试网络连通性,并确认IP地址设置是否正确。

三、预防措施
为了防止类似错误再次发生,可以采取以下预防措施:
1、定期更新操作系统和打印机固件至最新版本。
2、定期检查打印机硬件状态,及时清理灰尘,确保所有连接线缆都牢固插好。
3、避免随意更改系统设置,特别是涉及打印机配置的部分。
以上就是添加打印机错误0x000000c1怎么解决,打印机报错的解决方法,希望对你有帮助。如果有遇到打印机连接、共享、报错等问题,可以下载“打印机卫士”进行立即检测,只需要一步便可修复问题,提高大家工作和打印机使用效率。

 好评率97%
好评率97%
 下载次数:4585554
下载次数:4585554