一台打印机怎么连接多台电脑 简单3步教会连接
在现代办公环境中,共享资源是提高效率的关键。打印机作为办公室中不可或缺的一部分,其高效利用对于减少成本、提升工作效率具有重要意义。通常情况下,一台打印机只连接到一台电脑上使用,但如果能够实现多台电脑共享一台打印机,则可以大大节省设备投入,同时简化管理流程。本文将详细介绍如何在Windows操作系统下设置一台打印机以供多台电脑使用的方法。

一、通过网络共享打印机
1、打印机具备网络功能
如果您的打印机支持网络连接(即无线或有线网络),则需要先确保打印机已正确连接至网络,并且能够从网络中获取IP地址。之后,在其中一台作为“主机”的电脑上设置打印机共享。
在“主机”电脑上打开“控制面板”>“硬件和声音”>“查看设备和打印机”。
右键点击要共享的打印机图标,选择“打印机属性”。
转到“共享”标签页,勾选“共享这台打印机”,并为共享命名。
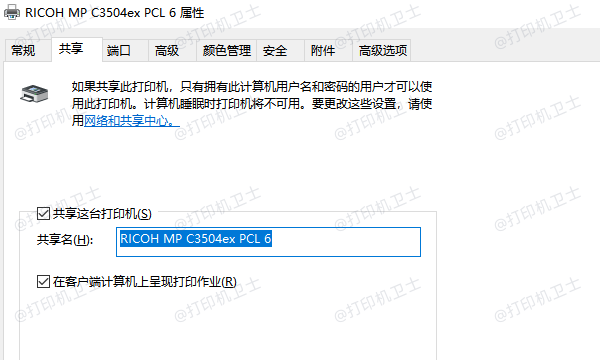
记录下打印机的共享名称,其他电脑将通过此名称来访问打印机。
2、使用USB打印机作为网络打印机
对于不具备网络功能的USB打印机,可以通过将打印机连接到一台始终开启的电脑上来实现网络共享。
将USB打印机连接到“主机”电脑,按照上述步骤在“主机”电脑上设置打印机共享。

确保所有电脑都处于同一个局域网内,以便能够发现并访问共享的打印机。
二、添加网络打印机
一旦打印机已经在网络上共享,其他电脑就可以添加该打印机以进行使用了。注意,每台需要使用共享打印机的电脑都需要执行添加网络打印机的操作,这样才能保证它们能够正常发送打印任务。为了帮您简化这个过程,建议您直接使用打印机卫士来快速添加网络打印机。
首先,在电脑上下载最新版本的打印机卫士客户端,并按照提示完成安装。

 好评率97%
好评率97%
 下载次数:4592105
下载次数:4592105
安装完成后,打开打印机卫士,进入网络安装模式,点击搜索添加,软件将自动检测已设置共享的打印机。
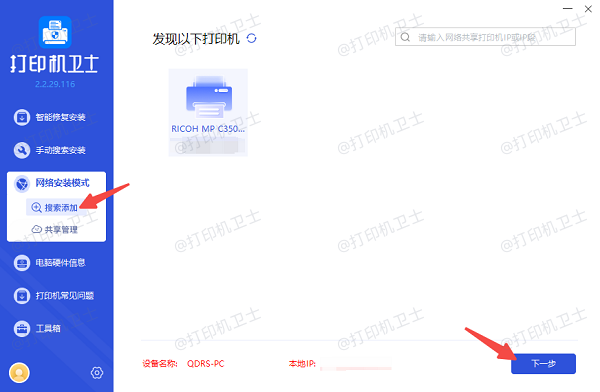
选择需要添加的网络打印机,点击下一步,确认打印机型号。
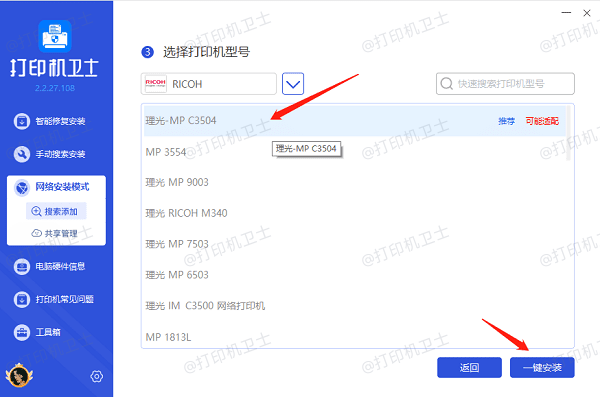
最后点击一键安装,软件将下载最新版的打印机驱动,点击自动安装修复。
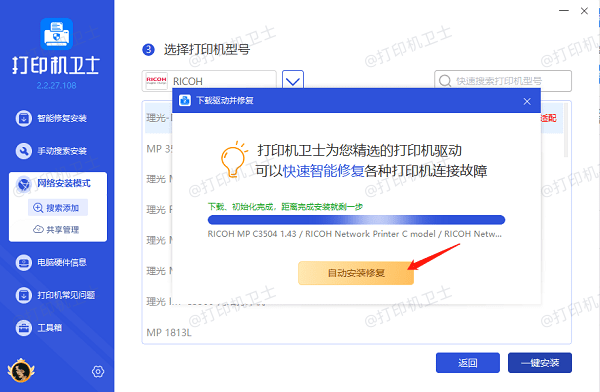
等待打印机驱动安装完成后,将会显示添加成功。
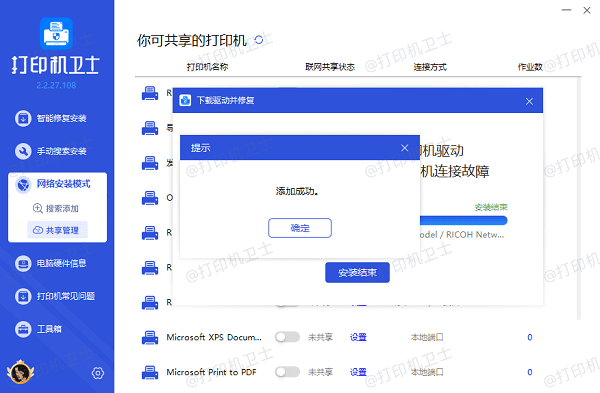
三、打印测试页
完成打印机的共享和添加后,为了确保一切设置无误,建议在每台电脑上打印一个测试页来验证打印机是否可以正常使用。
在任意一台已成功添加共享打印机的电脑上,打开“控制面板”>“硬件和声音”>“查看设备和打印机”。
找到共享的打印机图标,右键点击它,然后选择“打印测试页”。
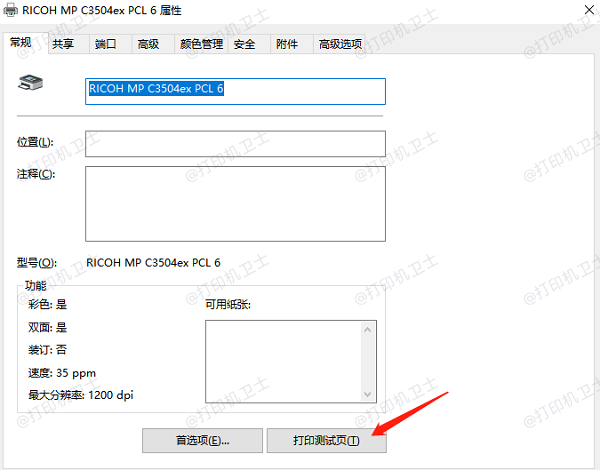
观察打印机是否能够顺利打印出测试页面。如果出现任何错误信息,请根据提示进行相应的调整或联系技术支持。
重复此步骤,直到所有需要使用该打印机的电脑都能成功打印测试页为止。
以上就是一台打印机连接多台电脑的操作步骤。希望对你有所帮助。如果有遇到打印机连接、共享、报错等问题,可以下载“打印机卫士”进行立即检测,只需要一步便可修复问题,提高大家工作和打印机使用效率。

 好评率97%
好评率97%
 下载次数:4592105
下载次数:4592105