电脑连接打印机拒绝访问 五种解决方法
电脑连接打印机运行使用中,用户可能遇到过“拒绝访问”的提示。这一问题通常由权限设置、网络共享配置错误、驱动程序问题或安全软件限制引起。电脑连接打印机拒绝访问怎么解决呢?下面本文将详细分析原因并提供具体的解决方法,帮助快速恢复打印机正常使用。

一、检查打印机共享权限
权限问题是导致拒绝访问的主要原因。按照以下步骤检查并修改权限:
1、启用打印机共享
在打印机连接的主机上,打开“控制面板 > 设备和打印机”。
右键点击打印机,选择“打印机属性”。
在“共享”选项卡中,勾选“共享这台打印机”。
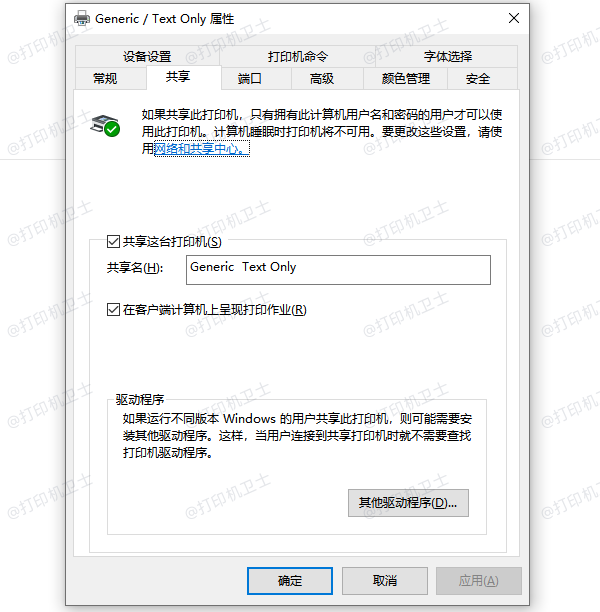
2、设置访问权限
点击“安全”选项卡,确保“Everyone”或目标用户组拥有“打印”权限。
如果未列出“Everyone”,点击“添加”,输入“Everyone”,并分配适当权限。
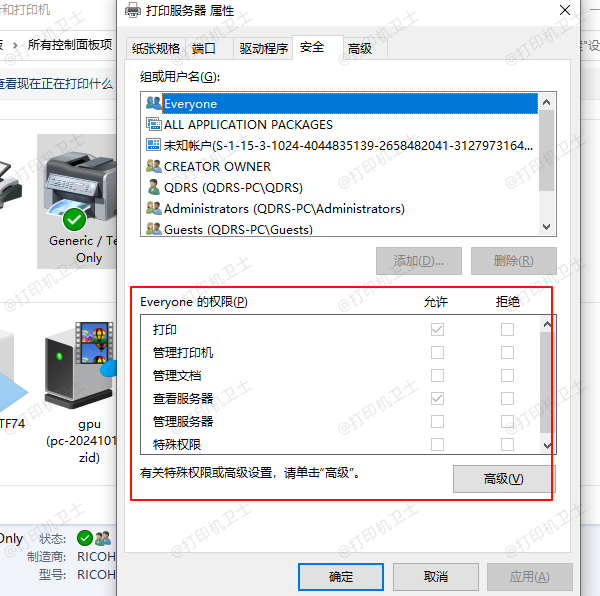
二、安装兼容驱动程序
打印机驱动程序版本不兼容可能导致访问问题,我们可以通过“打印机卫士”快速检测与打印机型号相匹配的打印机驱动,以及扫描打印机存在的问题,进行修复解决。具体的解决方法如下:

 好评率97%
好评率97%
 下载次数:4581582
下载次数:4581582
①、安装并打开-打印机卫士,然后点击“立即检测”;
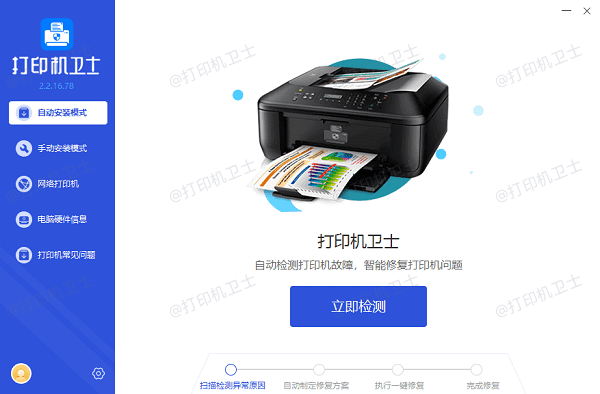
②、软件便会自动检测打印机型号匹配驱动以及检测打印机存在的问题;
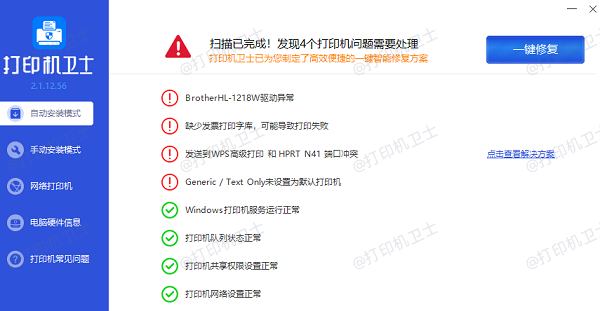
③、根据检测结果点击“一键修复”软件便会进行下载安装驱动,同时解决修复打印机问题。
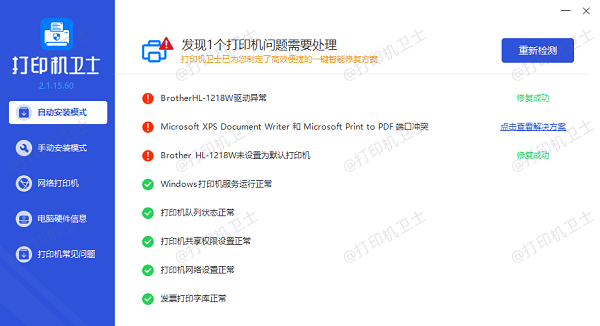
三、配置网络设置
如果是通过网络连接打印机,确保网络配置正确:
1、启用文件和打印机共享
在主机上,打开“控制面板 > 网络和共享中心”。
点击“更改高级共享设置”,启用“文件和打印机共享”以及“网络发现”。
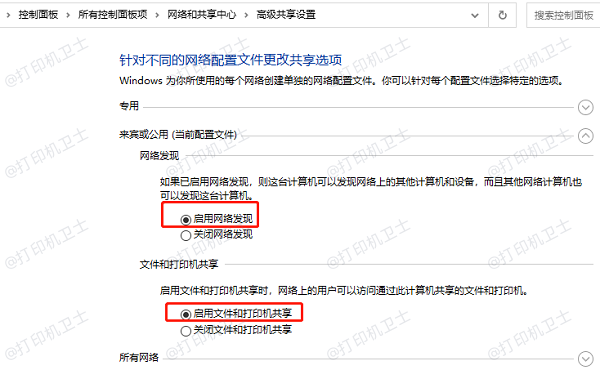
2、确保网络类型为“专用”
在连接网络的情况下,将网络类型设置为“专用”而非“公用”,以确保设备间的信任。
四、检查安全软件设置
防火墙或杀毒软件可能阻止打印机的访问请求:
1、暂时关闭防火墙
打开“控制面板 > Windows Defender 防火墙”,选择“启用或关闭 Windows Defender 防火墙”。
暂时关闭防火墙后,测试是否可以连接打印机。
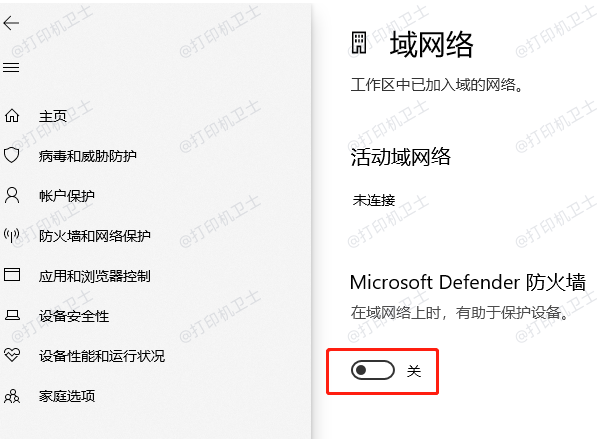
2、配置安全软件例外规则
在防火墙或杀毒软件中添加例外规则,允许打印机通信。
具体设置方法可参考软件的帮助文档。
五、检查操作系统服务
打印机相关服务未启动可能导致连接问题:
1、启动相关服务
按下 Win+R,输入services.msc,打开服务管理器。
找到并启动以下服务:
Print Spooler(打印后台处理程序)
Function Discovery Provider Host(功能发现提供程序主机)
Function Discovery Resource Publication(功能发现资源发布)
2、重启服务
如果服务已启动但连接仍失败,可以尝试重启这些服务。

 好评率97%
好评率97%
 下载次数:4581582
下载次数:4581582
以上就是电脑连接打印机拒绝访问,五种解决方法。如果有遇到打印机连接、共享、报错等问题,可以下载“打印机卫士”进行立即检测,只需要一步便可修复问题,提高大家工作和打印机使用效率。