电脑无法连接打印机怎么办 电脑连不上打印机解决方法
电脑连不上打印机是不是特别烦人?明明急着打印文件,结果怎么连都连不上。别担心,这种情况有很多人遇到过,而且解决方法其实并不复杂。接下来,我会一步步带你排查和解决这个问题,让你的打印机早日恢复正常工作。

一、检查物理连接
首先,确保你的打印机和电脑之间的物理连接是正常的:
1、确认打印机的电源已插好,并且电源开关已打开。检查USB连接线是否牢固插入电脑和打印机。如果使用无线连接,确保打印机和电脑连接到同一个无线网络。
2、尝试将打印机连接到电脑上的其他USB端口,有时USB端口的问题可能会导致无法连接。
二、更新驱动程序
驱动程序问题是导致电脑无法连接打印机的常见原因,为了避免出现兼容性的问题,建议您不妨使用打印机卫士更新驱动程序:

 好评率97%
好评率97%
 下载次数:4576668
下载次数:4576668
1、在打印机正常连接到电脑的前提下,打开打印机卫士,点击“立即检测”。
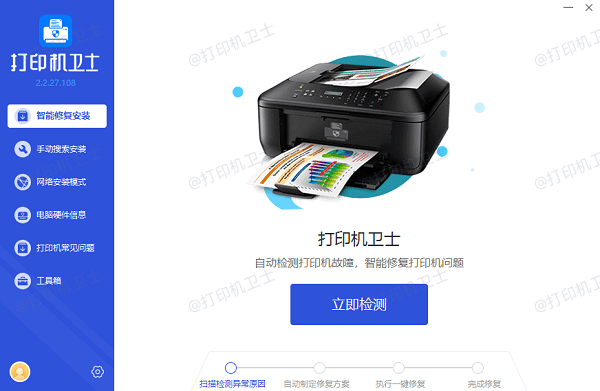
2、如果显示打印机问题需要处理,点击“一键修复”。
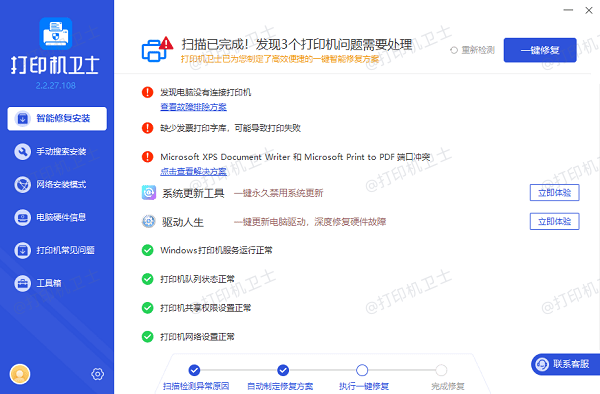
3、等待修复成功后,重启打印机,让新版驱动正常生效。
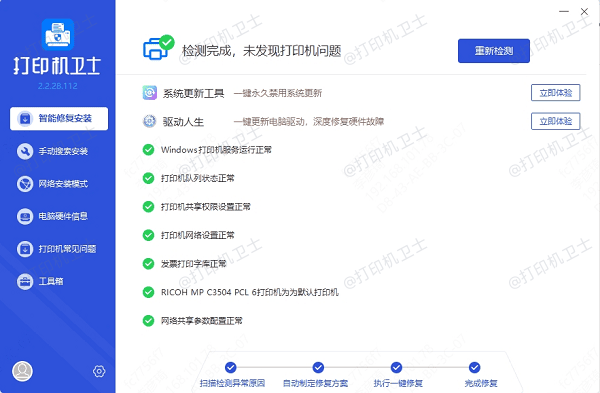
三、检查打印机状态和设置
有时候,打印机的状态或设置问题可能导致无法连接:
1、打开控制面板,在“设备和打印机”窗口中,右键点击打印机图标,选择“查看正在打印什么”。确保打印机没有处于暂停或脱机状态,如果是,取消暂停或脱机。
2、在“设备和打印机”窗口中,右键点击你的打印机图标,选择“设置为默认打印机”。
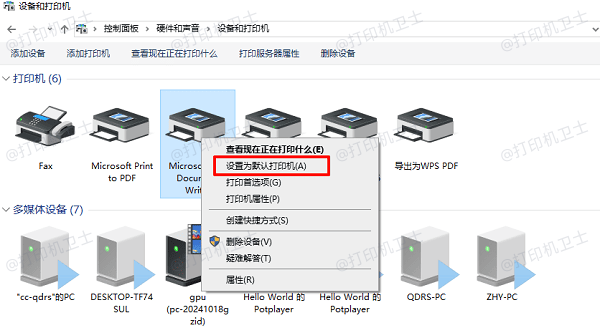
四、运行打印机疑难解答工具
Windows自带的打印机疑难解答工具可以帮助检测并修复打印机连接问题:
1、按下`Win + I`键,进入“设置”页面。
2、选择“更新和安全”,在左侧菜单中选择“疑难解答”,然后点击“其他疑难解答”,选择“打印机”按照提示完成检测和修复过程。
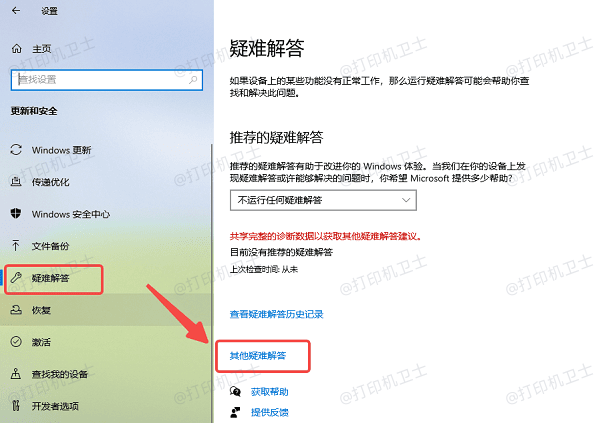
五、检查网络连接
如果使用的是网络打印机,确保网络连接正常:
1、确保打印机和电脑连接到同一个无线网络。可以通过打印机的控制面板查看网络连接状态,如果未连接,请重新连接。
2、有时候路由器的小故障可能会导致网络连接问题,尝试断开路由器电源,等待几秒钟后重新连接电源。
六、禁用防火墙和杀毒软件
有时候,防火墙或杀毒软件可能会阻止打印机连接,可以尝试暂时禁用它们:
1、在控制面板中找到防火墙设置,暂时关闭防火墙,然后尝试重新连接打印机。
2、确保杀毒软件没有阻止打印机的连接。可以在杀毒软件设置中添加打印机的例外规则。
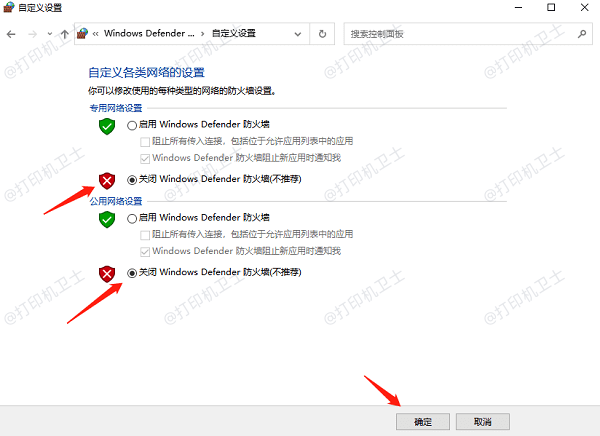
七、重新启动打印服务
重新启动打印服务可能有助于解决打印机连接问题:
1、按下`Win + R`键,输入`services.msc`并按回车,打开服务管理器。
2、在服务列表中找到“Print Spooler”服务,右键点击选择“重新启动”。
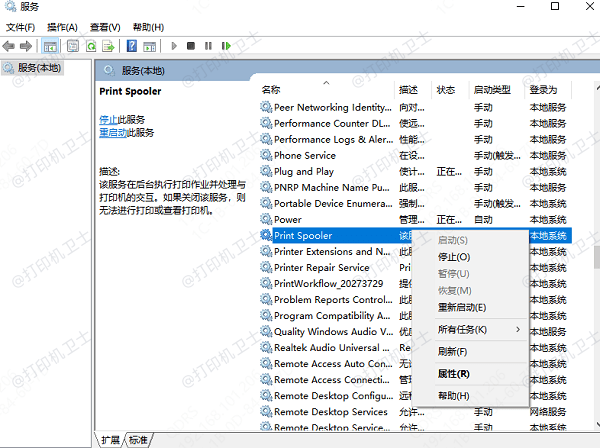
以上就是电脑无法连接打印机的解决方法,希望对你有帮助。如果有遇到打印机连接、共享、报错等问题,可以下载“打印机卫士”进行立即检测,只需要一步便可修复问题,提高大家工作和打印机使用效率。

 好评率97%
好评率97%
 下载次数:4576668
下载次数:4576668