win11无法安装打印机驱动的解决方法
2024-12-16 18:26:26
来源:原创
编辑:lucky
在日常工作和生活中,打印机是不可或缺的工具。然而,不少用户在升级到 Windows 11 后发现,常常遇到“驱动安装失败”或“驱动程序不兼容”等问题。这不仅影响了打印机的正常使用,还耽误了宝贵的时间。下面给大家分享几种解决方法。

方法一:检查打印机型号及驱动兼容性
部分老旧打印机可能缺乏针对 Windows 11 的驱动支持。
在驱动问题难以定位时,专业工具可以极大地提升效率。建议使用“打印机卫士”快速诊断打印机驱动异常,并自动匹配最合适的驱动版本下载。避免存在兼容性问题,操作还非常简单。

打印机卫士(官方版)
智能修复打印机问题,自动安装打印机驱动
 好评率97%
好评率97%
 下载次数:4601929
下载次数:4601929
在电脑上打开打印机卫士,点击“立即检测”。

如果显示打印机驱动异常,点击右上角的“一键修复”进行打印机驱动更新。
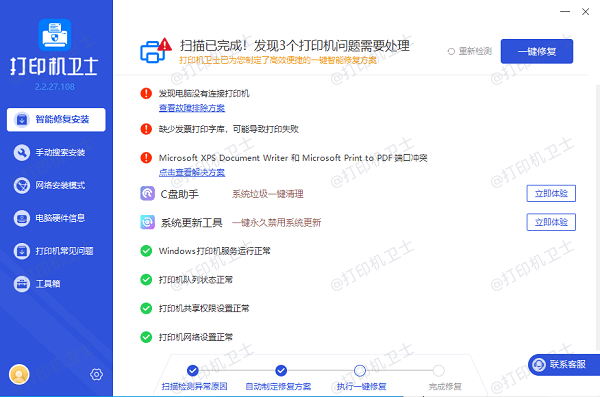
待显示修复完成后,您可以重启电脑查看是否安装了打印机驱动。
方法二:通过 Windows 更新安装驱动
Windows 11 内置了一些打印机驱动,但需要通过系统更新获取最新版本。
点击“开始”菜单,打开“设置 > 更新和安全 > Windows 更新”。
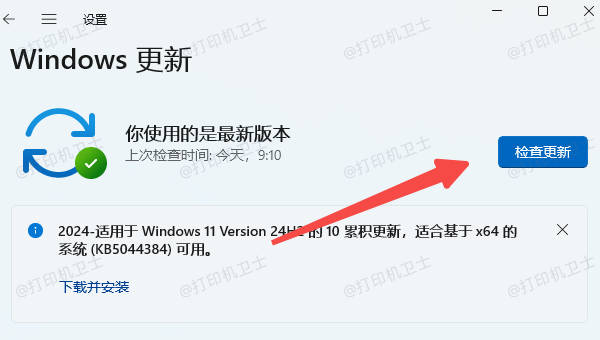
检查更新,并安装所有可用更新。
完成更新后,重启电脑,系统会自动检测并安装适配的打印机驱动。
方法三:临时关闭防火墙
Windows 11 的安全设置可能阻止了驱动程序的安装。
打开“设置 > 隐私和安全 > Windows 安全中心”。
进入“防火墙和网络保护”,关闭活动网络的防火墙。
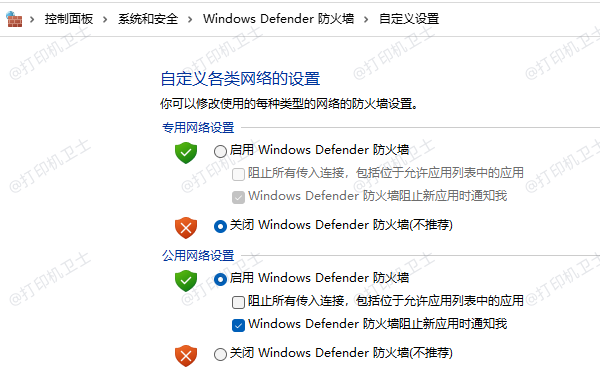
方法四:检查打印机连接方式
连接不当可能导致驱动程序无法安装。
确保打印机电源已打开,并正确连接到电脑(USB、Wi-Fi 或蓝牙)。
尝试更换 USB 端口或数据线,排除硬件问题。
对于网络打印机,确认打印机和电脑在同一局域网内。
以上就是win11无法安装打印机驱动的解决方法,希望对你有所帮助。如果有遇到打印机连接、共享、报错等问题,可以下载“打印机卫士”进行立即检测,只需要一步便可修复问题,提高大家工作和打印机使用效率。

打印机卫士(官方版)
智能修复打印机问题,自动安装打印机驱动
 好评率97%
好评率97%
 下载次数:4601929
下载次数:4601929