电脑如何添加无线打印机 详细教程一步到位
无线打印机消除了电缆的束缚,使打印更加自由灵活。不过,对于一些初次使用无线打印机的朋友,设置过程可能显得有些复杂。本文将为您提供一份详细的无线打印机添加教程,帮助您轻松完成操作。

第一步:确保无线打印机和电脑在同一网络中
在添加无线打印机之前,首先需要确认打印机和电脑连接到同一个无线网络。以下是具体操作步骤:
1. 连接无线打印机到Wi-Fi
打开打印机的控制面板,找到“网络设置”或“无线设置”选项。
选择“连接到Wi-Fi网络”或类似的选项。
输入无线网络的SSID(网络名称)和密码,完成连接。
打印机通常会有指示灯,当连接成功时,指示灯会变为绿色或显示“已连接”状态。

2. 检查网络连接状态
确保打印机连接的Wi-Fi网络与电脑一致。如果不一致,需要手动更改连接。
第二步:在电脑上添加无线打印机
完成打印机的网络设置后,就可以在电脑上进行无线打印机的添加操作了。以下是对于 Windows 用户的具体方法。
1. 打开打印机设置
点击“开始菜单”,选择“设置”。
进入“设备” > “打印机和扫描仪”。
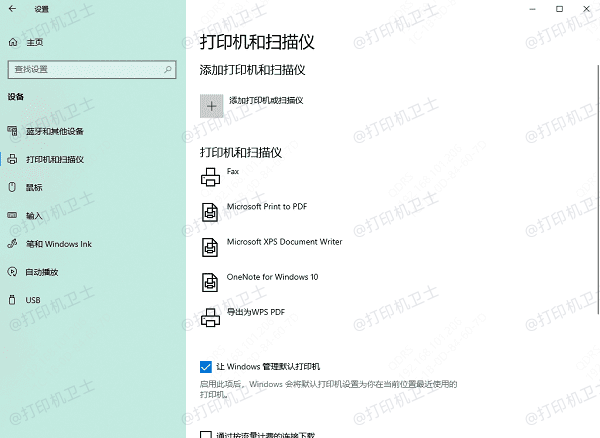
2. 添加打印机
点击“添加打印机或扫描仪”按钮。
系统会自动搜索网络中的可用打印机。找到您的打印机后,点击它并选择“添加设备”。
3. 安装驱动程序
如果提示需要驱动程序,按照屏幕上的指引下载或安装。大部分情况下,Windows会自动完成驱动程序的安装。若未能自动安装,可以访问打印机卫士,下载并安装最新的驱动程序。确保驱动程序与当前操作系统兼容。步骤如下:

 好评率97%
好评率97%
 下载次数:4637347
下载次数:4637347
在打印机正常连接到电脑的前提下,打开打印机卫士,点击“立即检测”。
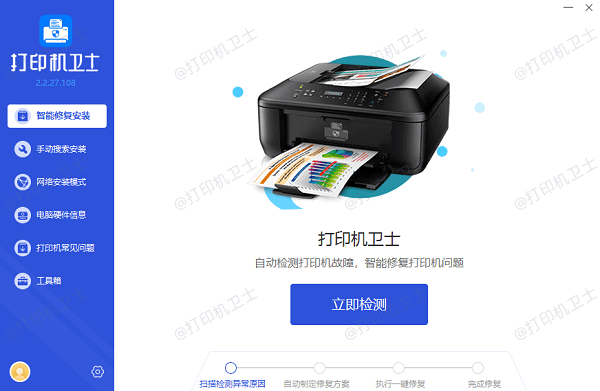
如果显示打印机问题需要处理,点击“一键修复”。
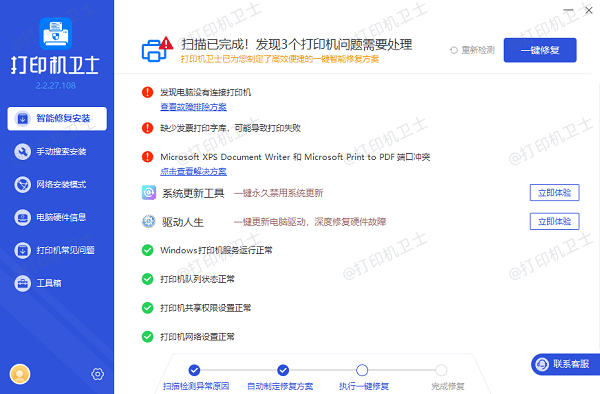
等待修复成功后,重启打印机,让新版驱动正常生效。
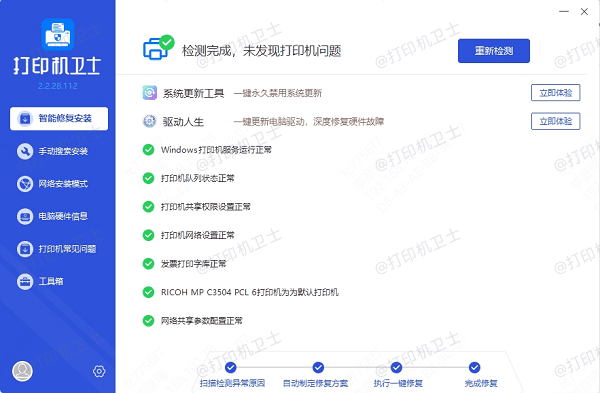
第三步:测试打印功能
添加无线打印机后,可以通过打印测试页来验证连接是否正常:
1. 打开任意文档,选择“文件” > “打印”。
2. 在打印机选项中,确保选择了刚刚添加的无线打印机。
3. 点击“打印”,观察打印机是否能正常输出内容。
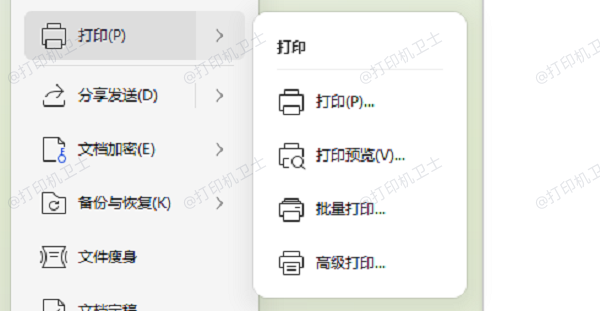
常见问题与解决方法
1. 找不到打印机
确保打印机已成功连接到Wi-Fi,并与电脑处于同一网络下。
关闭打印机并重新启动,再次搜索打印机。
2. 打印机显示“离线”
打开“打印机和扫描仪”设置,右键点击打印机图标,确保没有勾选“脱机使用打印机”。
检查网络连接是否稳定,重新启动路由器和打印机。
以上就是电脑添加无线打印机的详细方法,希望对你有帮助。如果有遇到打印机连接、共享、报错等问题,可以下载“打印机卫士”进行立即检测,只需要一步便可修复问题,提高大家工作和打印机使用效率。

 好评率97%
好评率97%
 下载次数:4637347
下载次数:4637347