打印机选了双面打印打出来还是单面 只需4步!
为了节省纸张和提升效率,许多人会选择双面打印。然而,有时候我们明明已经在打印设置中选择了“双面打印”,但打印出来的文档却仍然是单面的。遇到这种问题,不要急于更换打印机或重做文档,以下几种解决方法可以帮助你快速定位并解决问题。

一、检查打印机设置
1. 文档编辑软件设置
打印前,仔细检查所用软件(如Word、Excel、PDF阅读器等)中的打印设置,确保选择了“双面打印”选项。例如:
在Microsoft Word中,点击“文件”-“打印”,确认“双面打印”选项已启用。
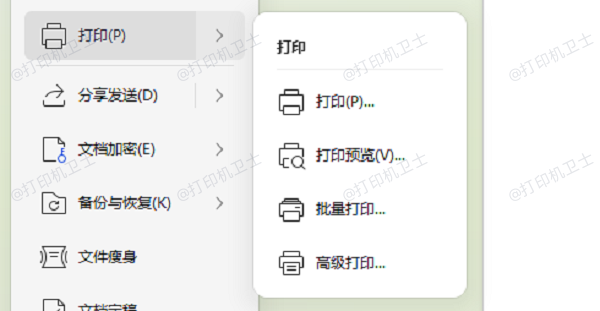
在PDF阅读器中,选择“打印属性”并确认双面选项已勾选。
2. 打印机设置
打印时,进入打印机的“属性”或“首选项”,确认设置中启用了双面打印。有些打印机需要手动设置双面打印功能,即便文档软件已经选择双面打印,也需要在设置中同步开启。
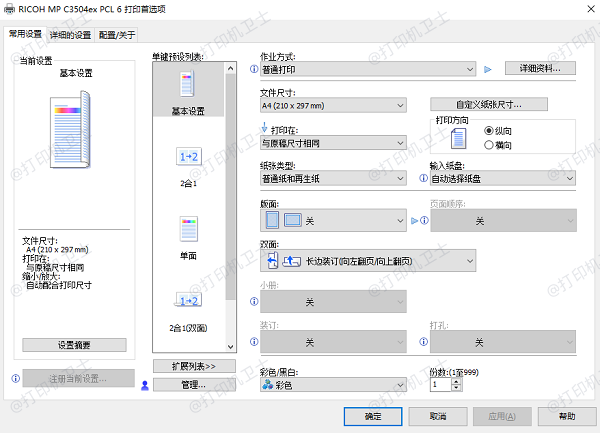
二、检查硬件功能
1. 确认打印机支持双面打印
并非所有打印机都支持自动双面打印。如果你的打印机不支持,可以选择手动双面打印:
在打印对话框中,选择“手动双面打印”或类似选项。
打印机会提示你翻转纸张后重新放入纸盒,以完成另一面的打印。
2. 检查纸张和纸盒
确保所使用的纸张类型适合双面打印。例如,太厚或太滑的纸张可能会导致纸张传输问题,从而影响双面打印功能。
参考打印机说明书中的推荐纸张列表。
清理纸盒和进纸通道,避免因卡纸或纸张错位影响打印。
三、更新驱动程序
打印机驱动程序是实现打印功能的重要桥梁。驱动程序过旧或安装错误可能导致双面打印无法正常工作。可以通过“打印机卫士”工具一键检测打印机驱动情况,如有异常,可以下载并安装最新版本的驱动程序。步骤如下:

 好评率97%
好评率97%
 下载次数:4605564
下载次数:4605564
1. 在打印机正常连接到电脑的前提下,打开打印机卫士,点击“立即检测”。
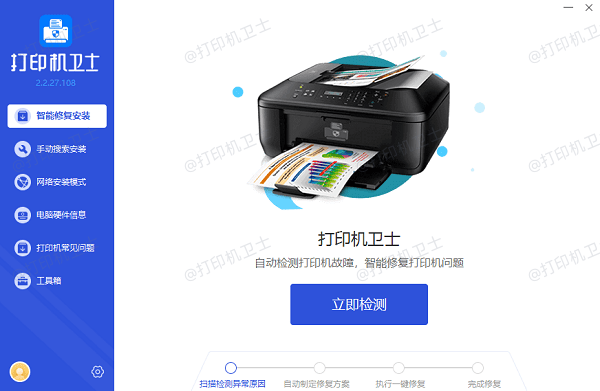
2. 如果显示打印机问题需要处理,点击“一键修复”。
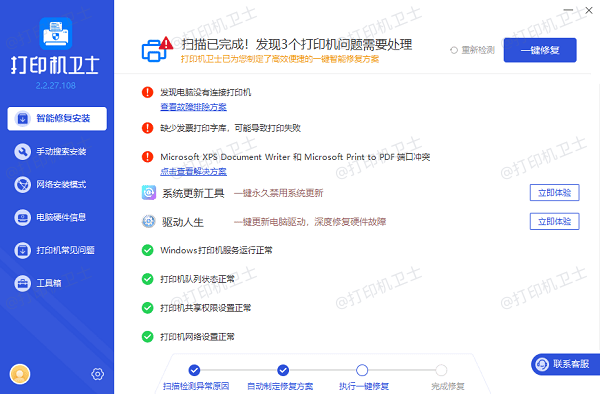
3. 等待修复成功后,重启打印机,让新版驱动正常生效。
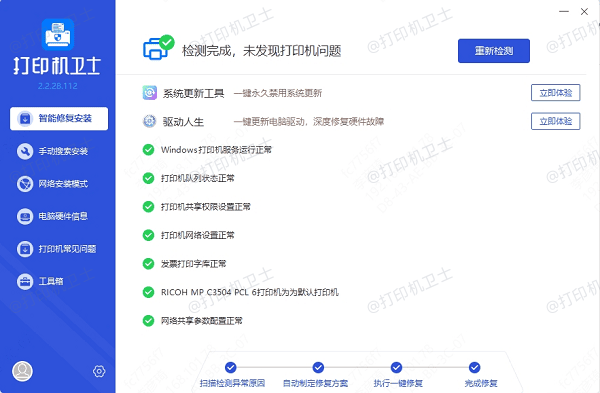
四、检查系统设置和服务
1. 重启打印服务
打印服务异常可能导致设置失效:在Windows中,通过“服务管理器”找到“Print Spooler”,重新启动该服务。
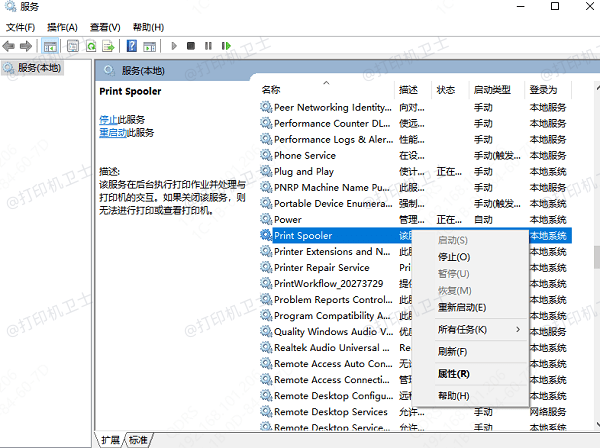
2. 调整默认打印设置
在操作系统中,设置打印机默认属性为双面打印:Windows:打开控制面板,进入“设备和打印机”,右键打印机图标,选择“打印首选项”,启用双面打印。
以上就是打印机选了双面打印打出来还是单面的解决方法,希望对你有帮助。如果有遇到打印机连接、共享、报错等问题,可以下载“打印机卫士”进行立即检测,只需要一步便可修复问题,提高大家工作和打印机使用效率。