打印机怎么设置双面打印 双面打印时要注意什么
很多人在设置双面打印时会遇到困难,尤其是在确认打印机是否支持自动双面打印,以及如何正确放置纸张以避免打印错误。本文将为您提供详细的双面打印设置指南,无论您是使用支持自动双面打印的打印机,还是需要手动设置双面打印,都能轻松掌握双面打印的技巧。

检查打印机兼容性
首先,我们需要了解打印机是否支持自动双面打印。如果打印机具备自动双面打印功能,那么设置起来相对简单。
Windows系统的双面打印设置
对于Windows用户,可以通过以下步骤进行设置:
1、打开文档:在Word、Excel、WPS等应用程序中打开您想要双面打印的文档。
2、访问打印对话框:点击“文件”菜单,选择“打印”,打开打印预览和设置窗口。
3、选择双面打印选项:在打印设置区域,通常有一个“双面打印”或“双面”选项,确保其被勾选。
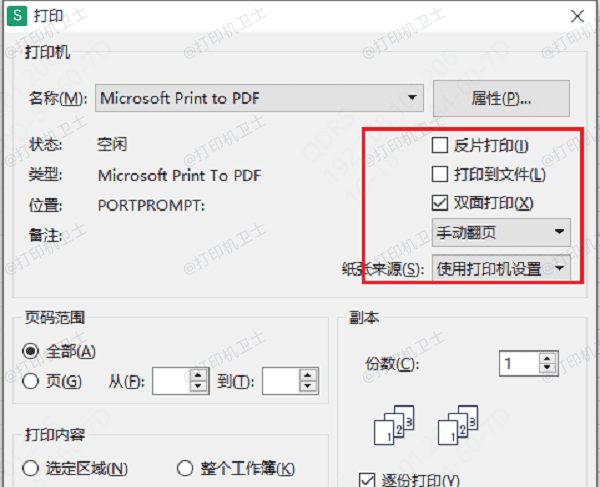
手动双面打印的步骤
如果您的打印机不支持自动双面打印,那么您可以采用手动双面打印。手动双面打印的步骤稍微复杂一些,但只要按照正确的方法操作,同样可以实现双面打印的效果。
1、设置双面打印:在桌面左下角的“搜索”中输入进入“控制面板”-“查看设备和打印机”。右击打印机图标-“打印机首选项”-“手动双面打印”-选择“长边翻转”或者“短边翻转”。
2、确认启用双向支持:进入“查看设备和打印机”-右击打印机图标-“端口”-确认“启用双向支持”为勾选状态。
3、查看文档打印状态:打开文档的“文件”-“打印”-“设置”下将会显示为“双面打印”。
4、手动翻转纸张:按照打印机的提示,将出纸盒的纸张重新放在进纸盒内。
放置纸张时请注意:打印机在纸张的哪面,就会从哪个方向开始打印文字,记得及时更换纸张的正反面,防止两次都打印在同一面。

手动双面打印的注意事项
在进行手动双面打印时,还需要注意以下几点:
1、确保您的打印机已经安装了最新的驱动程序,这可以从打印机卫士上下载。

 好评率97%
好评率97%
 下载次数:4614750
下载次数:4614750
①、先将打印机连接到电脑后,打开打印机卫士,点击“立即检测”。
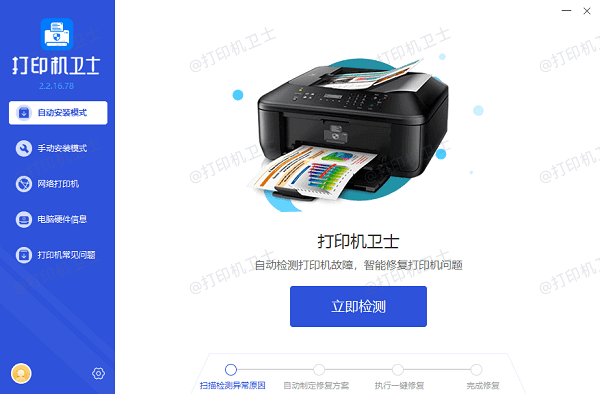
②、如果检测到您的打印机驱动异常,点击“一键修复”。
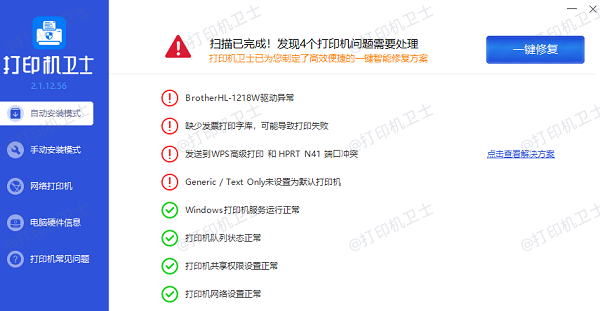
③、等待修复成功后,重启打印机,打印机驱动即恢复正常。
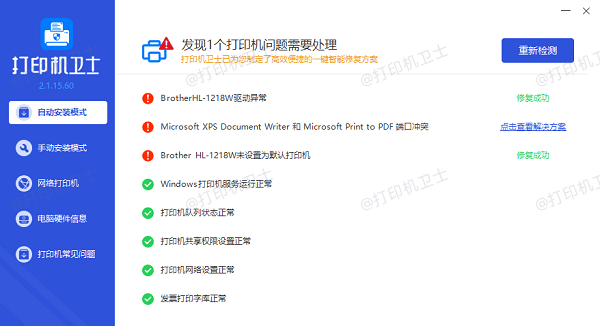
2、在打印之前,检查打印预览,确保所有设置都是正确的。
3、使用质量较好的纸张,这样可以减少卡纸的可能性,并确保打印质量。

总之,无论是自动双面打印还是手动双面打印,只要您掌握了正确的方法和技巧,都可以轻松实现双面打印,节约资源,提高工作效率。希望本文能够帮助您更好地理解和使用双面打印功能。如果有遇到打印机连接、共享、报错等问题,可以下载“打印机卫士”进行立即检测,只需要一步便可修复问题,提高大家工作和打印机使用效率。