佳能打印机已暂停状态怎么解除 4招教你轻松解除
在使用佳能打印机时,很多用户会遇到打印机显示“已暂停”状态的问题,这会导致无法正常打印。对于许多人来说,看到打印机处于“暂停”状态可能会感到困惑,不知道如何解决。本文将详细介绍如何解除佳能打印机的“已暂停”状态。

一、检查打印机队列
“已暂停”状态往往与打印队列中的任务有关。如果打印队列中有未完成的任务,或者有任务卡住,打印机可能会进入暂停模式。此时需要清理打印队列。
步骤:
在计算机上,打开“控制面板”,选择“设备和打印机”。
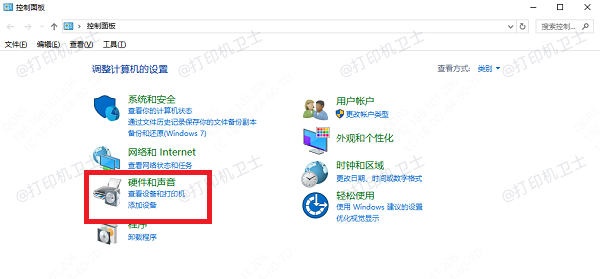
找到并右键单击佳能打印机图标,选择“查看现在正在打印什么”。
在打印队列中查看是否有卡住的任务。如果有,右键单击该任务并选择“取消”或“删除”。
确保打印队列清空后,重新尝试打印。
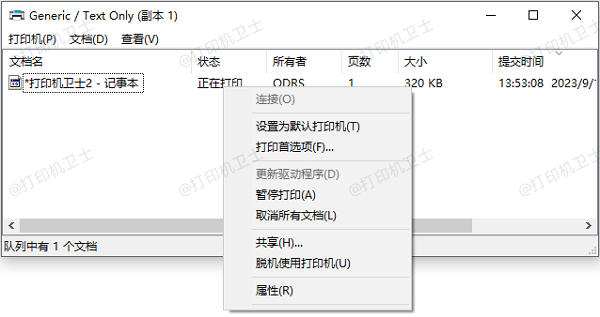
二、检查打印机设置
有时候,打印机本身的设置可能会导致它处于“暂停”状态。这通常与打印机的“离线模式”或“暂停打印”功能有关。
步骤:
打开计算机上的“设备和打印机”窗口,右键单击佳能打印机图标,选择“查看打印机状态”。
检查是否选中了“使用打印机离线”或“暂停打印”的选项。如果是,请取消选中这些选项。
重新尝试打印任务,查看是否恢复正常。
三、更新打印机驱动程序
有时候,打印机的“已暂停”状态可能是由于驱动程序损坏或过时引起的。此时,可以尝试更新或重新安装打印机驱动程序。
步骤:
可以通过“打印机卫士”工具一键检测打印机驱动情况,如有异常,可以下载并安装最新版本的驱动程序。步骤如下:

 好评率97%
好评率97%
 下载次数:4586628
下载次数:4586628
在打印机正常连接到电脑的前提下,打开打印机卫士,点击“立即检测”。
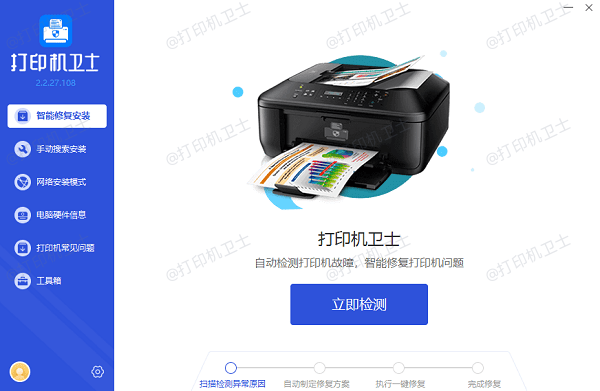
如果显示打印机问题需要处理,点击“一键修复”。
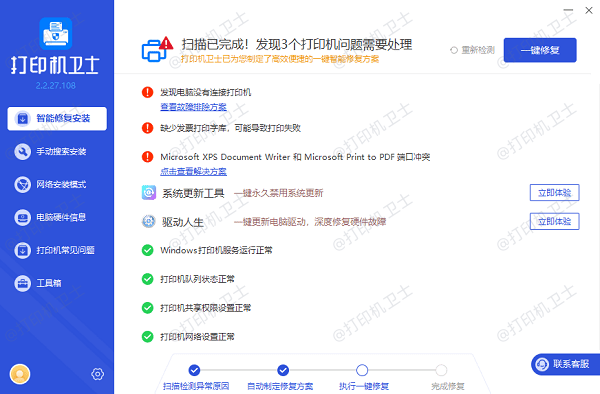
等待修复成功后,重启打印机,让新版驱动正常生效。
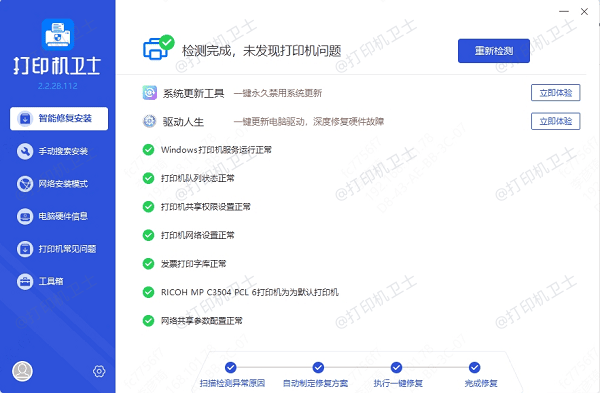
四、检查打印机是否有故障
如果以上方法都没有解决问题,可能是打印机本身出现了硬件故障。这时,检查打印机的显示屏(如果有的话),查看是否有任何错误信息或者警告提示,例如墨盒问题、纸张卡住等。
步骤:
检查打印机是否出现卡纸或墨盒不正确安装的情况。

清理打印机内部,确保没有堵塞。
如果显示屏上有错误代码或提示,参考佳能打印机的用户手册或官网,按照提示进行排除。
以上就是佳能打印机已暂停状态的解决方法,希望对你有帮助。如果有遇到打印机连接、共享、报错等问题,可以下载“打印机卫士”进行立即检测,只需要一步便可修复问题,提高大家工作和打印机使用效率。

 好评率97%
好评率97%
 下载次数:4586628
下载次数:4586628