打印机纸张大小怎么自定义 设置纸张方法指南
打印机使用过程中,涉及的打印文件尺寸有大有小,并非所有打印任务都适用于标准纸张尺寸,如A4或A3等。在某些情况下,用户需要根据实际需求自定义纸张大小。那么,打印机纸张大小怎么自定义呢?下面本文将为您介绍怎么设置自定义纸张大小的详细方法。

一、打印机驱动程序设置
有些打印机允许用户在打印机本身的驱动程序中设置自定义纸张大小,这样可以在任何应用程序中使用该尺寸进行打印。以下是一般的设置步骤:
1、安装最新打印机驱动
确保您已经安装了打印机的最新驱动程序,您可以从专业的打印机驱动管理软件“打印机卫士”检测下载并安装适合您打印机型号的驱动程序。

 好评率97%
好评率97%
 下载次数:4621440
下载次数:4621440
①、点击上方下载按钮安装并打开-打印机卫士,然后点击“立即检测”;

②、软件便会自动检测打印机型号匹配驱动以及检测打印机存在的问题;

③、根据检测结果点击“一键修复”软件便会进行下载安装驱动,同时解决修复打印机问题。然后在主机电脑上测试打印功能,确保打印机正常工作。

2、进入打印机设置
进入控制面板,找到“设备与打印机”或“打印机和扫描仪”选项。
选择您的打印机,点击“打印机属性”或“设置”按钮。
3、设置自定义纸张尺寸
在打印机设置界面中,寻找纸张大小选项,并选择“自定义尺寸”。
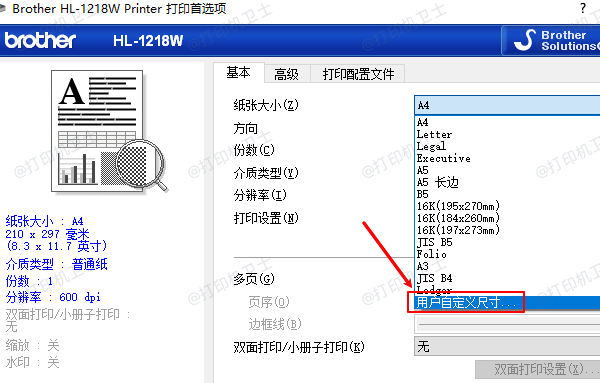
输入宽度和高度后,保存设置。此时,您可以在任何打印任务中选择该自定义尺寸进行打印。
二、Windows系统下设置自定义纸张大小
1、打开打印设置
打开你要打印的文档,在文件菜单中选择“打印”。
选择连接的打印机,并点击“打印机属性”或“首选项”按钮,进入打印设置界面。
2、选择纸张设置
在打印设置窗口中,查找“纸张大小”选项。不同品牌的打印机界面有所不同,但通常可以找到与纸张相关的设置选项。
点击“文件尺寸”旁的下拉菜单,选择“自定义纸张尺寸”(或者类似选项)。
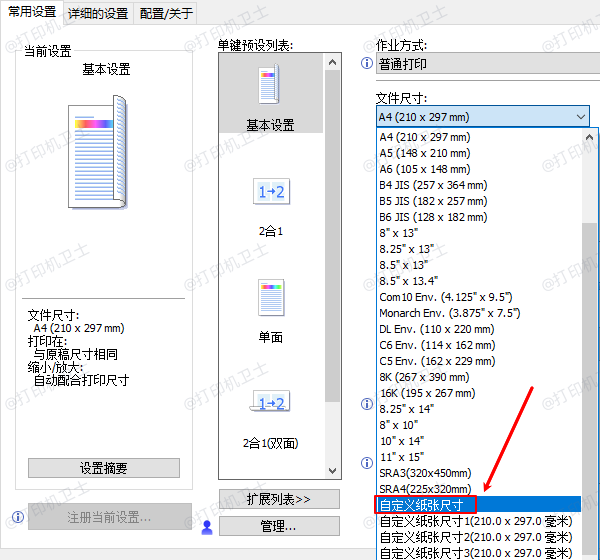
3、自定义纸张尺寸
进入自定义纸张大小界面后,您可以设置纸张的宽度和高度。输入您需要的纸张尺寸(例如:宽度 210mm,高度 297mm,适用于A4纸),然后保存设置。
确保设置好纸张尺寸后,点击“确定”以保存修改。
4、完成打印
在返回打印界面后,选择好纸张设置并确保自定义纸张大小已经应用。
最后,点击“打印”按钮进行打印。
三、注意事项
1、确保打印机支持自定义纸张大小
并非所有打印机都支持自定义纸张大小。在设置之前,请确认您的打印机型号是否支持该功能。可以查阅打印机手册或联系制造商客服。
2、调整打印方向
自定义纸张大小时,确保调整正确的打印方向(横向或纵向),否则打印内容可能无法完全显示在纸张上。
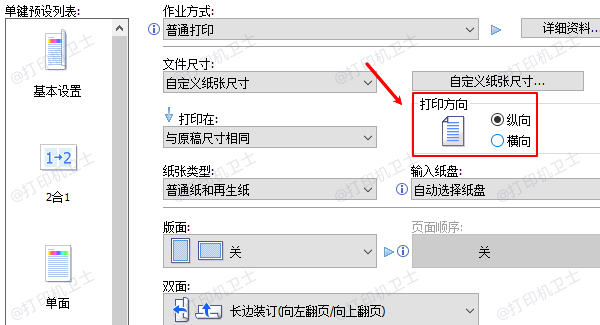
3、选择合适的纸张类型
在打印时,选择与所使用纸张大小匹配的纸张类型。如果纸张太厚或太薄,可能会影响打印质量或导致打印机卡纸。
4、保存自定义设置
如果经常需要使用某一自定义纸张大小,可以将其保存为默认设置或创建打印机配置文件,节省每次设置的时间。

 好评率97%
好评率97%
 下载次数:4621440
下载次数:4621440
以上就是打印机纸张大小怎么自定义,设置纸张方法指南。如果有遇到打印机连接、共享、报错等问题,可以下载“打印机卫士”进行立即检测,只需要一步便可修复问题,提高大家工作和打印机使用效率。