打印机纸张大小怎么设置的方法及步骤介绍
打印机的使用,不同的打印需求可能需要不同的纸张大小,例如,A4纸是最常用的规格,但是有时候我们也需要打印信封、名片、照片等其他尺寸的纸张。那么,如何设置打印机的纸张大小呢?本文将介绍几种常见的打印机纸张大小设置的方法及步骤,希望对你有所帮助。

一、通用方法设置打印机纸张大小
通用方法是指适用于大多数打印机的纸张大小设置的方法,一般通过打印机的属性或者首选项来进行设置。具体的操作步骤如下:
1. 点击电脑左下角的开始菜单,选择“设备和打印机”。
2. 在想要设置的打印机上点击鼠标右键,选择“打印机属性”。
3. 在打印机属性的窗口中,选择“打印首选项”。
4. 在打印首选项的窗口中,选择“纸张/质量”。
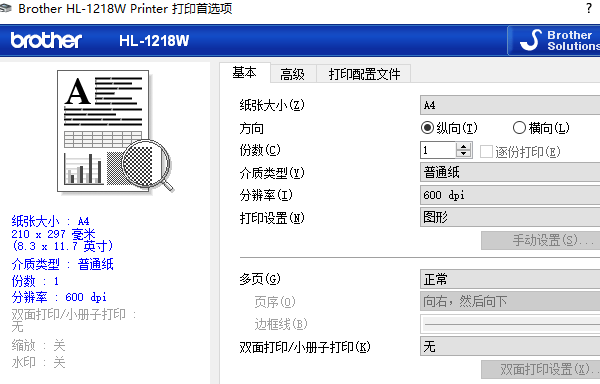
5. 在纸张/质量的选项中,可以选择系统已有的纸张规格,也可以自定义纸张数据,命名并保存。
6. 点击“确定”或者“应用”按钮,完成纸张大小的设置。
这种方法的优点是比较简单易操作,缺点是可能不适用于一些特殊的打印机或者纸张规格。
二、自定义方法设置打印机纸张大小
自定义方法是指通过创建新的表单来设置打印机的纸张大小的方法,一般通过打印服务器属性来进行设置。具体的操作步骤如下:
1. 点击电脑左下角的开始菜单,选择“设备和打印机”。
2. 在空白处,点击鼠标右键,选择“打印服务器属性”。
3. 在打印服务器属性的窗口中,勾选“创建新表单”前面的复选框。
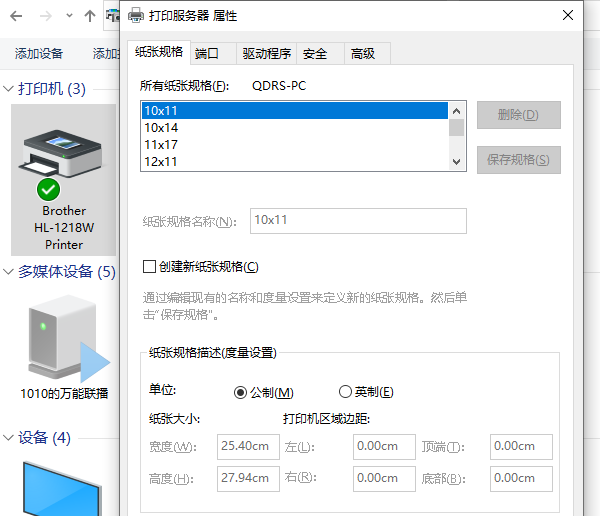
4. 在创建新表单的选项中,输入表单的名称,以及纸张的宽度和高度,还可以设置打印区域的边距。
5. 点击“保存表单”按钮,完成新表单的创建。
6. 在想要设置的打印机上点击鼠标右键,选择“打印机属性”。
7. 在打印机属性的窗口中,选择“打印首选项”。
8. 在打印首选项的窗口中,选择“纸张/质量”。
9. 在纸张/质量的选项中,点击纸张规格的下拉按钮,在弹出的下拉菜单中选择刚刚创建的新表单。
10. 点击“确定”或者“应用”按钮,完成纸张大小的设置。
这种方法的优点是可以自由地设置任意的纸张大小,缺点是比较繁琐,需要多次操作。
三、其他方法设置打印机纸张大小
除了上述两种方法外,还有一些其他的方法可以设置打印机的纸张大小,例如:
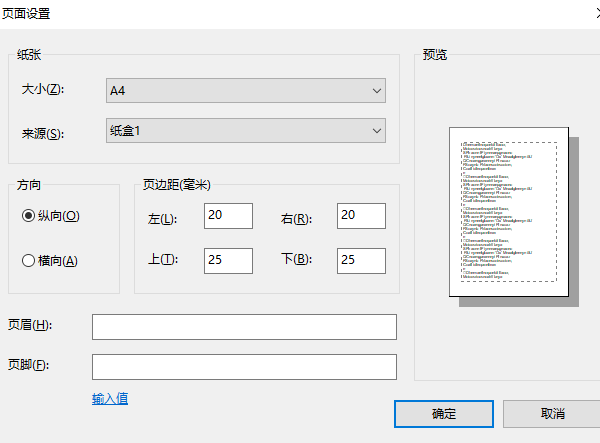
1.在打印文档之前,在文档的页面设置中选择合适的纸张大小。
2.在打印文档的时候,在打印对话框中选择合适的纸张大小。
3.在打印机的控制面板上,通过按键或者触摸屏来选择合适的纸张大小。
这些方法的优点是比较方便快捷,缺点是可能不适用于一些特殊的打印机或者纸张规格,或者需要每次打印都进行设置。
以上就是打印机纸张大小怎么设置的方法及步骤介绍。希望对你有所帮助。如果有遇到打印机连接、共享、报错等问题,可以下载“打印机卫士”进行立即检测,只需要一步便可修复问题,提高大家工作和打印机使用效率。

 好评率97%
好评率97%
 下载次数:4620194
下载次数:4620194
