如何添加共享打印机到电脑 添加打印机步骤介绍
共享打印机设置,它可以让多台电脑通过局域网访问同一台打印机,而无需每台电脑单独连接打印机。那么如何添加共享打印机到电脑呢?本文将详细介绍如何在Windows电脑上添加共享打印机方法。

一、确保共享打印机的基本条件
在开始设置之前,请确保以下条件已满足:
1、打印机已正确连接到主机电脑:共享打印机通常连接到一台主机电脑,该主机必须开机并保持网络连接。
2、主机电脑已开启打印机共享功能:共享打印机前,需要在主机上启用共享权限。
3、主机和客户端处于同一局域网:如果打印机与客户端电脑不在同一网络,可能无法连接。
4、安装正确的驱动程序:客户端电脑需要安装打印机的驱动程序,以确保兼容性,这里不确定电脑驱动程序是否已经安装,或者是驱动程序版本是否最新,可以通过专业的打印机驱动软件“打印机卫士”一键检测进行更新安装。具体的步骤如下:

 好评率97%
好评率97%
 下载次数:4583456
下载次数:4583456
①、点击上方下载按钮安装并打开-打印机卫士,然后点击“立即检测”;

②、软件便会自动检测打印机型号匹配驱动以及检测打印机存在的问题;

③、根据检测结果点击“一键修复”软件便会进行下载安装驱动,同时解决修复打印机问题。

二、在主机电脑上开启打印机共享
如果打印机是通过 USB 连接到一台 Windows 电脑(主机电脑),那么必须先启用共享功能。
1、启用文件和打印机共享
打开“控制面板”:按 Win+R,输入control,然后按回车。
进入 “网络和共享中心”,点击左侧的 “更改高级共享设置”。
在 “当前网络配置文件” 下,找到 “文件和打印机共享”,选择 “启用文件和打印机共享”。
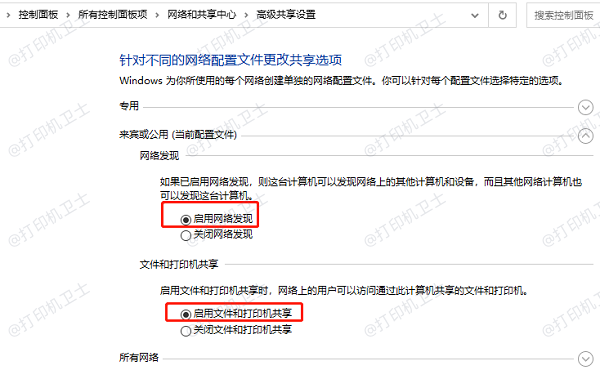
点击“保存更改”,完成共享设置。
2、共享打印机
打开“控制面板”>“设备和打印机”。
找到已连接的打印机,右键点击打印机,选择 “打印机属性”。
切换到 “共享” 选项卡,勾选 “共享这台打印机”。
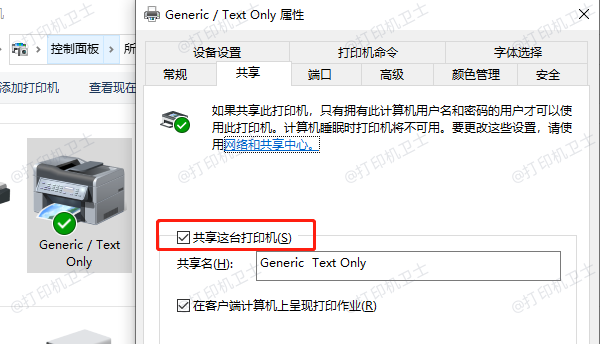
在“共享名”栏中输入一个简单的名称(如 OfficePrinter)。
点击“确定”,打印机共享完成。
三、在客户端电脑上添加共享打印机
在其他电脑(客户端)上,可以通过以下方法连接共享打印机。
方法1:自动搜索添加
打开 “控制面板”>“设备和打印机”。
点击 “添加打印机”>“添加可检测到蓝牙、无线或网络的打印机”。
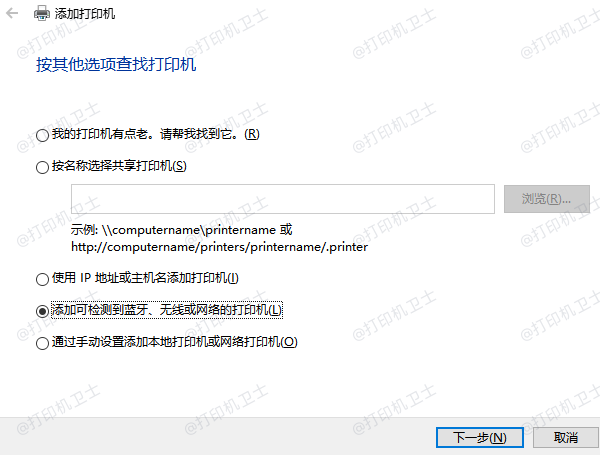
Windows 将自动搜索可用的共享打印机,找到后点击 “下一步”。
按照提示安装驱动程序,并完成打印机添加。
方法2:通过IP地址手动添加
如果 Windows不能自动检测到共享打印机,可以手动输入主机IP地址进行连接。
按Win+R,输入\\主机IP地址(如 \\192.168.1.100),然后按回车。
在打开的共享列表中,找到打印机图标。
右键点击打印机,选择“连接”。
系统会自动安装驱动,并在 “设备和打印机” 中显示共享打印机。
提示:如果不知道主机的IP地址,可在主机电脑上按Win+R,输入cmd,然后运行ipconfig命令,查找IPv4地址。
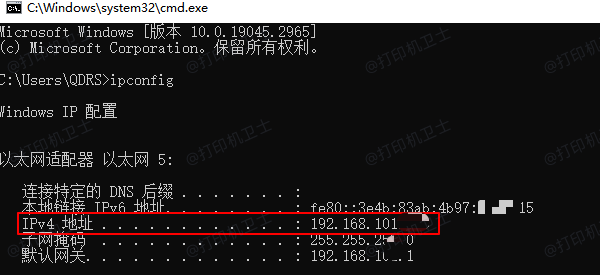
方法3:使用“添加打印机”手动安装
打开“设备和打印机”,点击 “添加打印机”。
选择 “添加本地打印机”,然后选择 “创建新端口”,端口类型选择 “标准TCP/IP端口”。
在 “主机名或 IP 地址” 输入共享打印机主机的 IP 地址(如 192.168.1.100)。
选择 “下一步”,如果Windows不能自动检测驱动程序,则手动选择打印机型号并安装驱动。
完成后,打印机将被添加到客户端,并可以正常使用。

 好评率97%
好评率97%
 下载次数:4583456
下载次数:4583456
以上就是如何添加共享打印机到电脑,添加打印机步骤介绍。如果有遇到打印机连接、共享、报错等问题,可以下载“打印机卫士”进行立即检测,只需要一步便可修复问题,提高大家工作和打印机使用效率。