台式电脑如何连接网络打印机 详细教程来了
在办公环境中,网络打印机因其共享便捷的特点,受到许多用户的青睐。然而,许多用户在设置时可能会遇到无法识别、驱动缺失等问题,导致连接失败。那么,如何正确地将台式电脑连接到网络打印机呢?本文将为大家提供详细的教程,一起跟着操作吧!
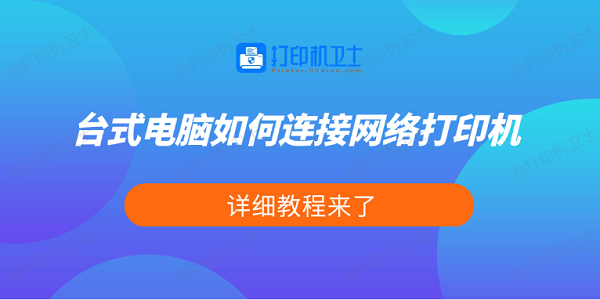
一、使用 IP 地址手动添加网络打印机
如果你的打印机已经连接到局域网(如连接到了路由器或交换机),你可以通过 IP 地址直接添加打印机。
1、查找打印机 IP 地址
在打印机的控制面板上找到“网络”或“无线”设置,并查看 IP 地址。
也可以在路由器管理界面(通常是 192.168.1.1)的设备列表中找到打印机 IP。
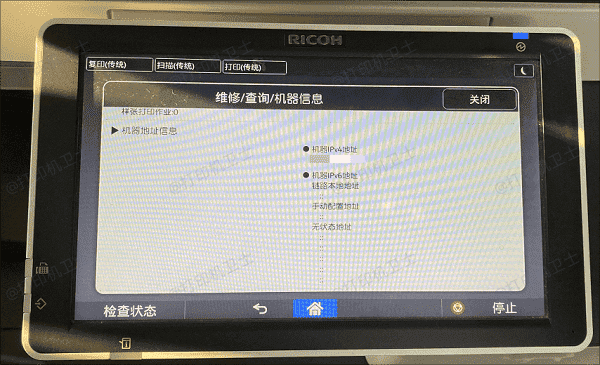
2、在 Windows 电脑上添加打印机
按下 Win + R 快捷键,输入 control printers 并回车,打开“设备和打印机”界面。
点击“添加打印机”,然后选择“我需要的打印机未列出”。
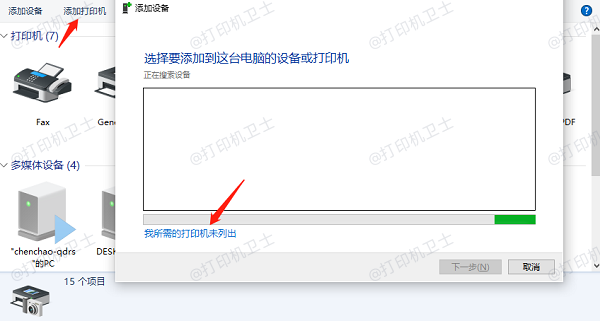
选择“通过 TCP/IP 地址添加打印机”,输入打印机 IP 地址,并点击下一步。
选择相应的打印机驱动程序进行安装。
完成安装后,测试打印是否正常。
二、使用“打印机卫士”自动连接网络打印机
如果你对电脑操作不熟悉,建议你使用打印机卫士来简化连接过程,它能够自动识别并安装网络打印机驱动,避免繁琐的操作步骤。

 好评率97%
好评率97%
 下载次数:4600595
下载次数:4600595
打开打印机卫士,点击左侧栏的“网络安装模式”,选择“搜索添加”。
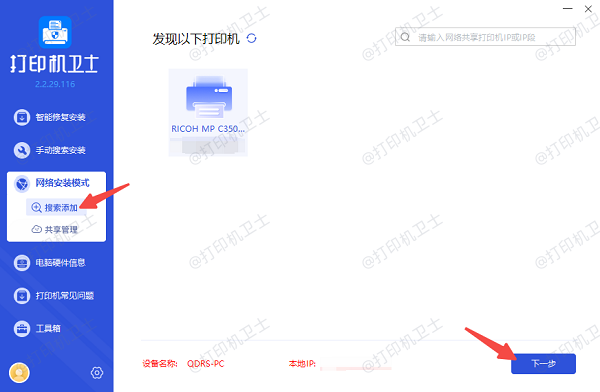
打印机卫士将自动检测局域网内的可用打印机,选择你需要连接的网络打印机,点击“下一步”。
接着确认打印机的型号是否与机身上的标签对应,如果有误,在列表里进行查找替换。
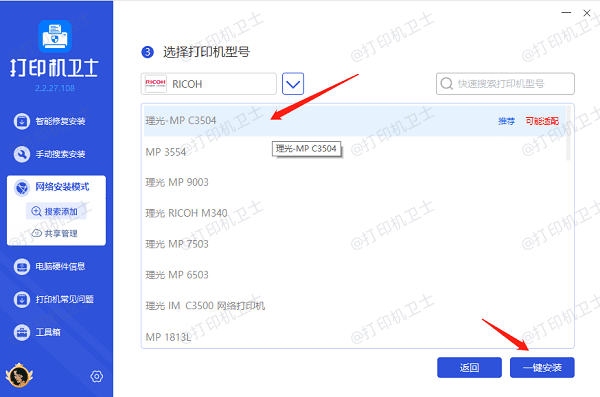
最后点击“一键安装”,软件将自动安装驱动并完成设置。
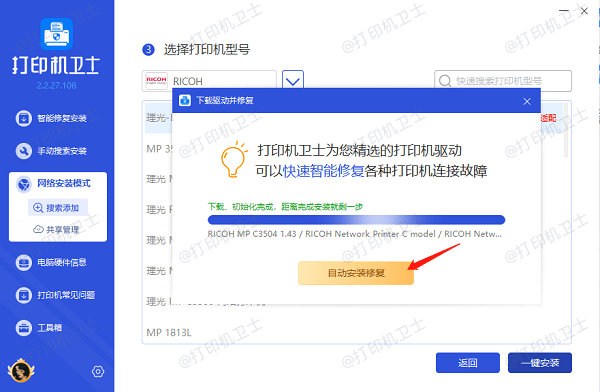
连接完成后,可在“设备和打印机”中找到该打印机,并打印测试页确认是否正常。
三、通过共享打印机功能连接
如果打印机已连接到另一台电脑并通过共享功能开放,你可以通过共享路径连接它。
1、确保主机已开启打印机共享
在已连接打印机的电脑上,打开“控制面板” > “设备和打印机”。
右键点击打印机,选择“打印机属性”。
在“共享”选项卡中勾选“共享这台打印机”,并设置共享名。
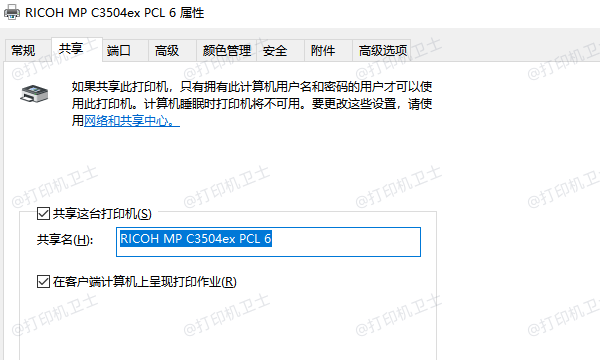
2、在台式电脑上添加共享打印机
按 Win + R,输入 \\共享打印机的电脑名 或 \\共享打印机的IP地址,回车后进入主机的共享列表。
找到共享的打印机,右键点击选择“连接”。
Windows 会自动安装打印机驱动,如果无法安装,可以借助打印机卫士下载驱动程序。

 好评率97%
好评率97%
 下载次数:4600595
下载次数:4600595
连接成功后,尝试打印测试页。
以上就是台式电脑连接网络打印机的教程。希望对你有所帮助。如果有遇到打印机连接、共享、报错等问题,可以下载“打印机卫士”进行立即检测,只需要一步便可修复问题,提高大家工作和打印机使用效率。