电脑打印机驱动怎么安装 打印机驱动安装详细教程
打印机作为当代最常用的办公设备之一,为许多群体带来便利。然而,许多人在购买新打印机或重新安装操作系统后,常常会遇到打印机驱动安装的问题。本文将详细介绍如何安装电脑打印机驱动,帮助您顺利完成这一过程。
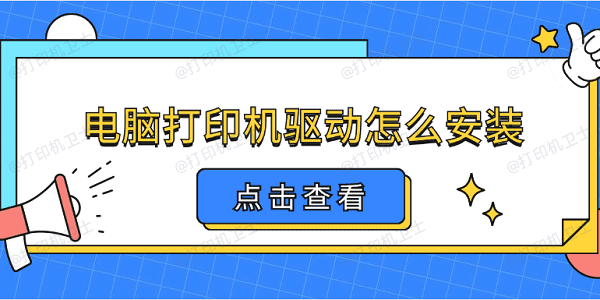
一、使用打印机卫士自动安装驱动程序
打印机卫士是一款专门用于解决打印机驱动安装问题的软件。它能够自动识别打印机品牌和型号,并一键智能下载、安装和修复最佳驱动程序。对于新手小白来说,是个十分简单便捷的方法。

 好评率97%
好评率97%
 下载次数:4578008
下载次数:4578008
1、下载并安装打印机卫士
首先,您需要下载并安装打印机卫士软件。该软件可以从其官方网站或其他可信的软件下载平台获取。
打开浏览器,访问打印机卫士的官方网站,下载最新版本的打印机卫士软件。
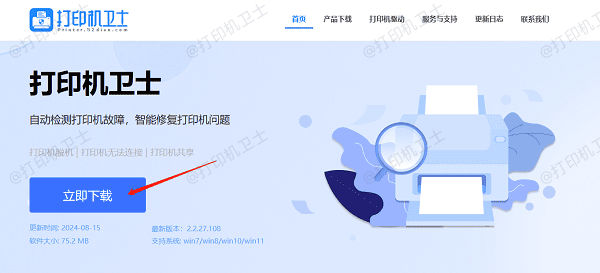
双击下载的安装文件,按照屏幕提示完成安装。
2、运行打印机卫士并检测打印机
安装完成后,运行打印机卫士软件。软件会自动检测连接到电脑的打印机,并提供相应的驱动程序下载选项。
打开打印机卫士软件,在主界面中,点击“立即检测”按钮,等待软件自动检测连接的打印机。
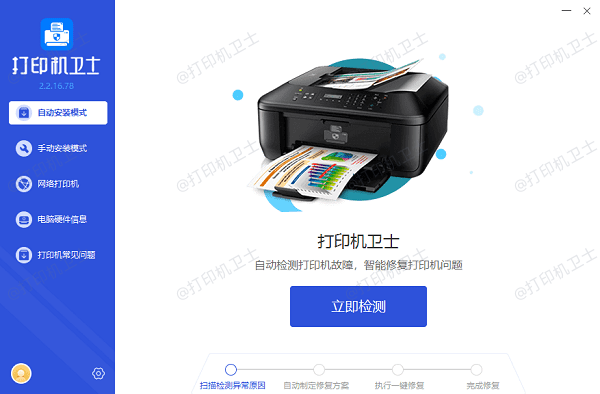
检测完成后,打印机卫士会显示检测到的打印机型号,如果显示该打印机驱动异常,点击右上角的一键修复按钮,打印机卫士将自动启动驱动程序的安装过程。
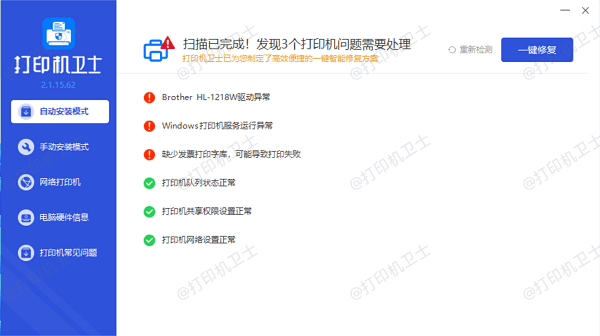
安装完成后,重新启动设备以确保驱动程序正常工作。
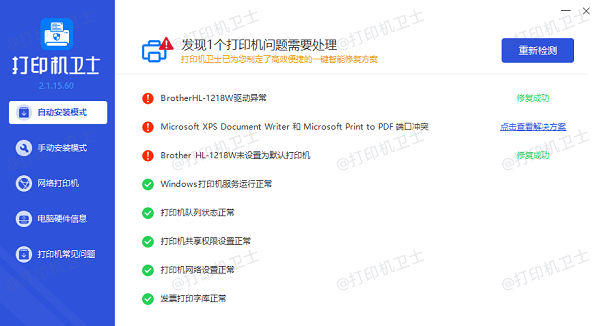
3、连接打印机并进行测试
最后,您需要进行测试打印以确保打印机正常工作。如果打印机无法正常工作,您可能需要重新启动电脑或检查连接设置。
打开一个文档或图片,选择“打印”选项,选择刚刚安装的打印机,点击“打印”按钮。
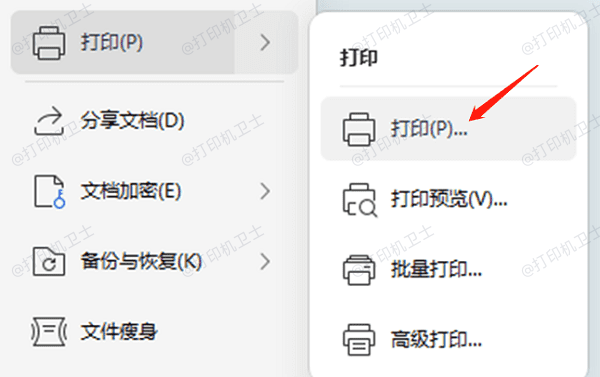
检查打印输出,确保打印质量正常。
二、手动安装驱动程序
当然,您也可以选择通过手动的方式下载打印机驱动,只不过这个方法会相对前面的更加繁琐复杂。
1、查看打印机型号和操作系统版本
首先,您需要查看打印机的具体型号和您电脑的操作系统版本。
检查打印机外包装或说明书,找到打印机型号。

打开电脑,进入“设置”,查看操作系统版本。
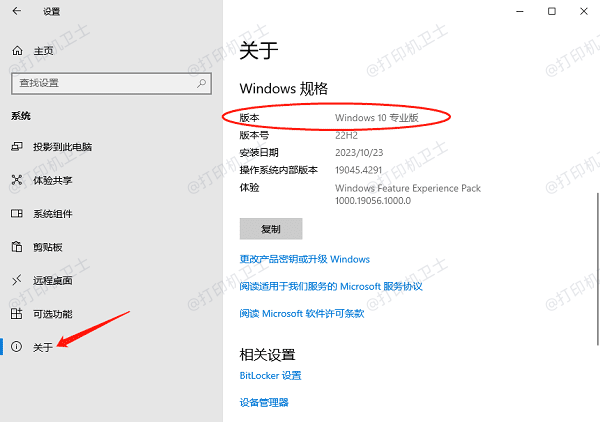
2、下载驱动程序
确认打印机型号和操作系统版本后,您需要从打印机制造商的官方网站下载相应的驱动程序。
打开浏览器,访问打印机制造商的网站。
在网站的“支持”或“下载”页面,输入打印机型号和操作系统版本,下载相应的驱动程序文件。
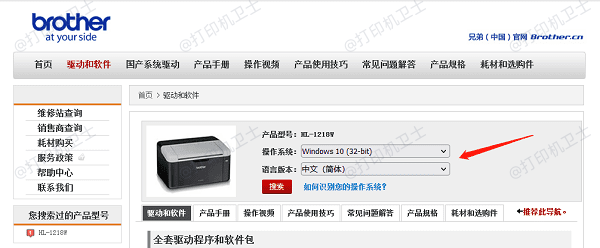
3、安装打印机驱动
下载完成后,打开安装包,根据提示操作,完成安装。
4、完成安装并测试打印
安装完成后,您可以进行测试打印,以确保打印机正常工作。如果打印机无法正常工作,您可能需要重新启动电脑或检查连接设置。
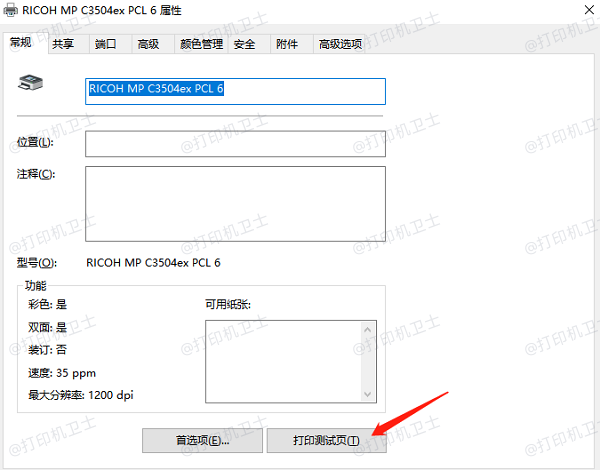
以上就是打印机驱动的详细安装教程。希望对你有所帮助。如果有遇到打印机连接、共享、报错等问题,可以下载“打印机卫士”进行立即检测,只需要一步便可修复问题,提高大家工作和打印机使用效率。

 好评率97%
好评率97%
 下载次数:4578008
下载次数:4578008