怎么设置打印纸张大小 打印纸张大小设置方法
无论是打印文档,还是图片或表格,在打印之前我们都需要确认纸张尺寸,否则会影响打印效果。那么,如何正确设置打印纸张大小呢?本文将为你介绍不同软件的纸张设置方法,帮助你解决各种打印尺寸问题。

一、在Windows系统中设置默认纸张大小
在电脑上,打印机的默认纸张尺寸可以直接在打印首选项中进行调整,适用于所有软件的打印。
1、进入打印首选项
按下 Win + R 快捷键,输入 control,回车,打开控制面板。
点击“设备和打印机”,找到当前使用的打印机。
右键点击打印机,选择“打印首选项”。
2、设置默认纸张大小
在“打印首选项”窗口,切换到“设备设置”或“高级”选项卡。
找到“纸张大小”,选择合适的纸张类型(如 A4、A5、B5、信封等)。
如果需要自定义纸张大小,点击“自定义”,输入具体的宽度和高度(单位通常是毫米)。
点击“确定”,保存设置。
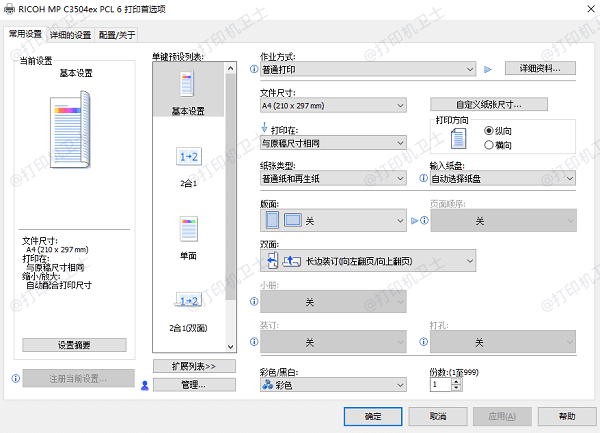
二、在Word/WPS中调整纸张大小
Word和WPS是办公中最常用的文档处理软件,在打印前需要确认纸张大小是否正确。
1、设置纸张大小
打开Word/WPS文档,点击“页面布局”(WPS中为“页面设置”)。
找到“纸张大小”选项,点击下拉框,选择合适的纸张(如A4、A3、B5)。
如果需要自定义尺寸,点击“自定义纸张尺寸”,手动输入宽度和高度。
选择后,点击“确定”,然后再进行打印。
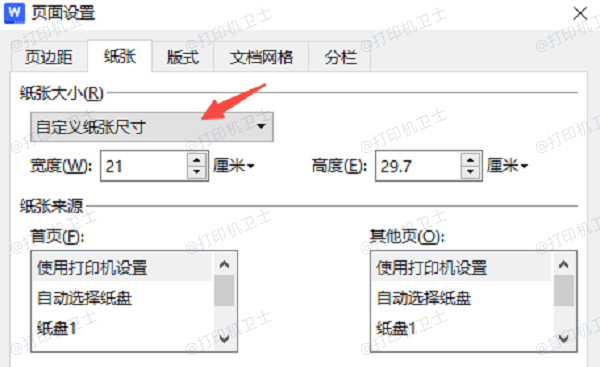
2、在打印界面调整纸张大小
按 Ctrl + P 打开打印窗口。
在打印机选项下,点击“打印机属性”。
在“纸张/质量”或“高级”选项中,找到“纸张大小”并选择正确的尺寸。
点击“应用”,然后再打印。
三、在PDF文件中设置纸张大小
很多时候,我们打印PDF文件时发现打印结果与预期不符,通常是因为PDF打印时默认缩放导致的。
1、选择正确的纸张尺寸
打开PDF文件,按下 Ctrl + P 调出打印窗口。
选择正确的打印机,然后点击“属性”。
在打印机属性中,找到“纸张大小”,选择适合的尺寸,如A4、Letter等。
如果需要自定义大小,选择“自定义尺寸”,输入具体宽度和高度。
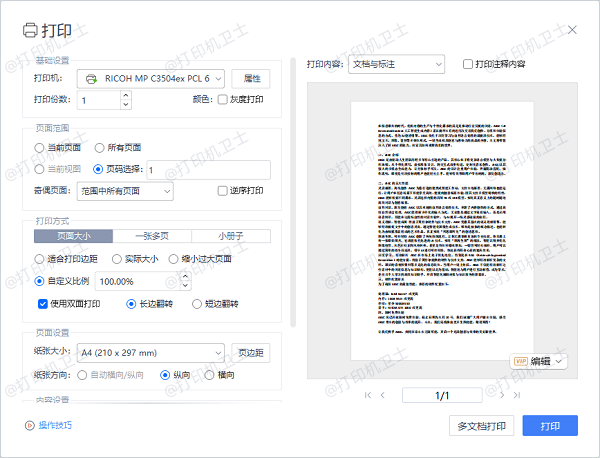
2、确保按实际尺寸打印
在PDF打印界面,找到“缩放”或“页面调整”选项。
选择“实际大小”,避免默认的“适应页面”导致尺寸偏差。
点击“打印”,确认纸张大小无误。
如果PDF打印出来尺寸不符合,可能是打印机驱动未正确识别纸张大小,建议使用打印机卫士一键修复驱动后再尝试打印。

 好评率97%
好评率97%
 下载次数:4537240
下载次数:4537240
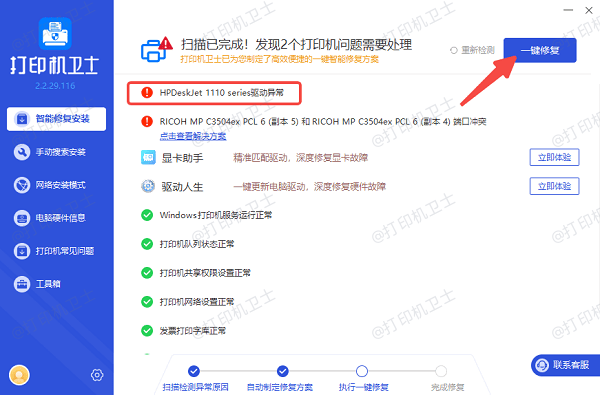
四、在Excel中设置打印纸张大小
Excel表格打印时,默认纸张可能会导致表格超出页面或缩放不正确,因此需要手动调整。
1、选择合适的纸张大小
打开Excel表格,点击“页面布局”选项卡。
在“纸张大小”中,选择A4、A3或其他合适的尺寸。
点击“打印区域”,确保所有需要打印的内容在可打印范围内。
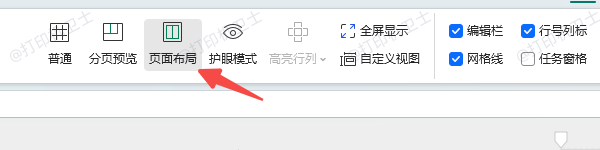
2、预览打印效果
按下 Ctrl + P 键打开打印预览。
如果表格过宽,可以选择“横向”,如果过长则选择“纵向”。
确认无误后,点击“打印”。
以上就是打印纸张大小设置方法。希望对你有所帮助。如果有遇到打印机连接、共享、报错等问题,可以下载“打印机卫士”进行立即检测,只需要一步便可修复问题,提高大家工作和打印机使用效率。