添加本地打印机灰色怎么解决 分享5个解决办法
在 Windows 电脑上添加本地打印机时,可能会遇到“添加打印机”按钮变灰色,无法点击的情况。遇到这种情况,不用着急,本文将为你介绍多种解决方案,帮助你快速恢复打印机功能。

一、检查并重启 Print Spooler 服务
首先,Print Spooler(打印后台处理程序)是 Windows 处理打印任务的核心服务。如果它未运行,打印相关的功能可能会被禁用,导致“添加打印机”按钮变灰。
1、按下 Win + R,输入 services.msc,按回车。
2、在“服务”列表中,找到 Print Spooler。
3、右键点击 Print Spooler,选择“重新启动”。
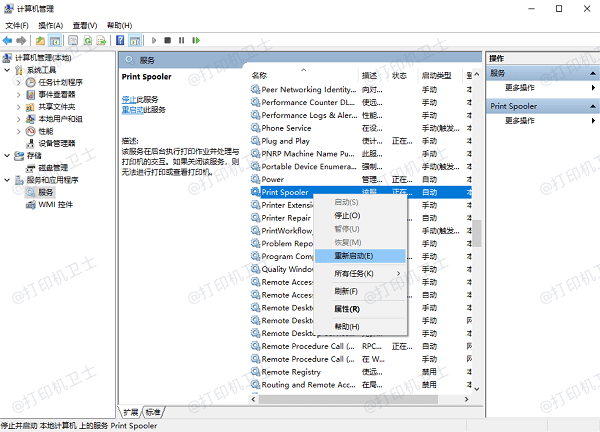
4、如果服务未启动,点击 启动,然后设置启动类型为“自动”。
5、重新打开设备和打印机,查看“添加打印机”按钮是否恢复可用。
二、检查系统权限
其次,如果你的账户没有足够的权限,可能会导致“添加打印机”选项变灰。
1、在 Windows 搜索框输入“控制面板”,右键选择“以管理员身份运行”。
2、点击“硬件和声音”>“设备和打印机”。
3、如果此时“添加打印机”按钮可用,说明是权限问题,建议使用管理员账户进行操作。
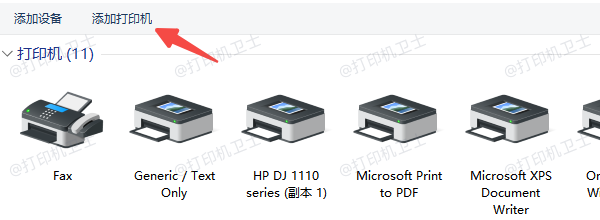
三、更新或重新安装打印机驱动
此外,如果你的打印机驱动损坏或不兼容,也可能导致无法添加本地打印机。如果你不确定打印机驱动是否正常,可以使用“打印机卫士”来自动检测并安装最新驱动,确保打印机正常工作。

 好评率97%
好评率97%
 下载次数:4577809
下载次数:4577809
1、将打印机正常连接到电脑后,打开打印机卫士,点击“立即检测”。
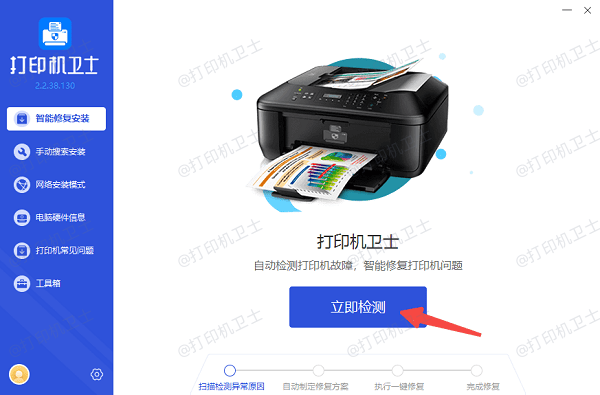
2、如果检测到打印机驱动异常,点击“一键修复”按钮,软件将自动下载并安装驱动程序。
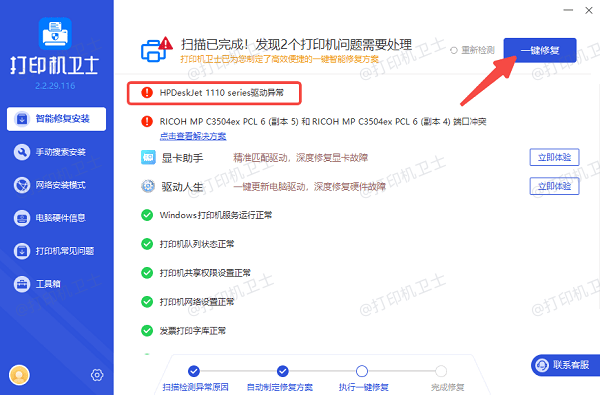
3、等待安装完成后,重启设备,让新版的驱动正常加载。
四、检查 Windows 组件是否受损
如果系统关键组件损坏,可能会导致“添加打印机”按钮变灰。可以使用 Windows 内置的 SFC(系统文件检查器) 和 DISM(部署映像服务和管理工具) 来修复系统文件。
1、运行系统文件检查工具(SFC)
按下 Win + S,搜索 cmd,右键选择以管理员身份运行。
在命令提示符中输入 sfc /scannow 命令并按回车。
等待扫描和修复完成,然后重启电脑。
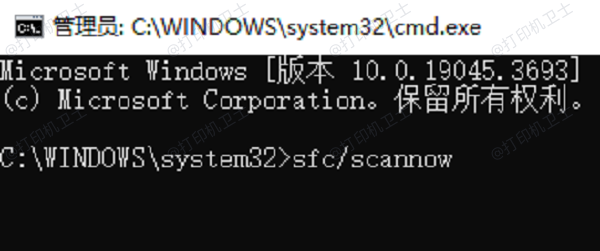
2、使用 DISM 修复系统映像(如果 SFC 无法修复问题)
仍然在管理员模式下的命令提示符中输入:DISM /Online /Cleanup-Image /RestoreHealth
等待修复完成后,重启电脑,再次尝试添加打印机。
五、检查 Windows 更新状态
Windows 更新可能会影响打印机功能,确保系统已安装最新更新可以解决兼容性问题。
1、按下 Win + I,进入“设置 > 更新和安全 > Windows 更新”。
2、点击“检查更新”,如果有可用更新,下载安装并重启电脑。
3、重新进入设备和打印机,查看“添加打印机”选项是否恢复正常。
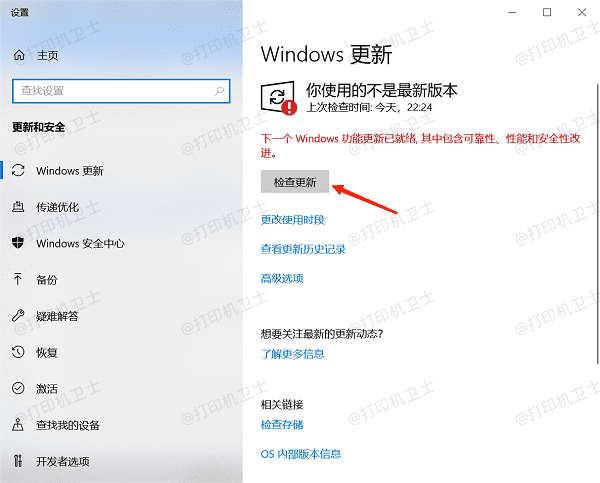
以上就是添加本地打印机灰色的解决方案。希望对你有所帮助。如果有遇到打印机连接、共享、报错等问题,可以下载“打印机卫士”进行立即检测,只需要一步便可修复问题,提高大家工作和打印机使用效率。

 好评率97%
好评率97%
 下载次数:4577809
下载次数:4577809