打印机不接受任务怎么办 试试这4个解决办法
你是否遇到过这样的场景:文档准备就绪,点击“打印”后,打印机却迟迟没有反应?无论你尝试多少次,打印队列里都毫无变化,仿佛任务“消失”了一样。这种情况通常被称为“打印机不接受任务”,是Windows系统中较为常见的打印故障之一。别着急,这篇文章将为你提供4种有效的解决方案。

一、检查打印机连接状态
首先,打印机接收不到任务,很多时候是由于连接异常导致的,包括USB接触不良或网络打印机掉线。
1、USB打印机检查
确保USB线缆连接稳固,必要时换一个USB接口。
打开“设备管理器”,检查是否识别到打印设备。
如果显示黄色感叹号,尝试卸载该设备并重新插入。

2、网络打印机检查
确保打印机和电脑连接在同一个Wi-Fi网络下。
在打印机面板中查看IP地址是否与电脑在同一网段。
尝试点击“添加打印机”,选择“通过IP地址添加”来重新配置。
二、重启打印服务
其次,Windows的“Print Spooler”(打印后台处理程序)服务负责管理打印任务的接收与处理。当该服务出现卡顿或崩溃时,打印任务无法发送到打印机。
1、按下 Win + R 打开“运行”窗口,输入 services.msc 并回车。
2、找到名称为 Print Spooler 的服务,右键点击,选择“重新启动”。
3、等待几秒钟后,再次尝试打印任务。
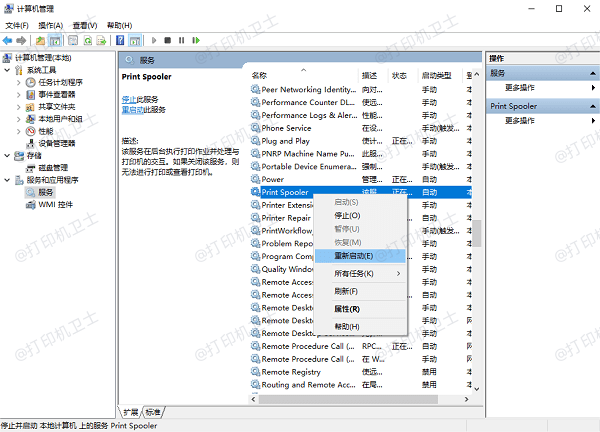
三、使用打印机卫士修复驱动
此外,如果打印机驱动损坏或版本不兼容也可能导致设备无法识别任务。打印机卫士是一款专业的打印机管理工具,它可以自动检测并修复打印驱动状态、错误代码、端口冲突等问题。
1、点击此处下载并安装打印机卫士。

 好评率97%
好评率97%
 下载次数:4564737
下载次数:4564737
2、完成后打开软件,点击主界面的“立即检测”,软件会自动扫描当前打印机的驱动状况。

3、如果发现打印机驱动异常,点击“一键修复”,等待打印机卫士自动下载并安装驱动程序。
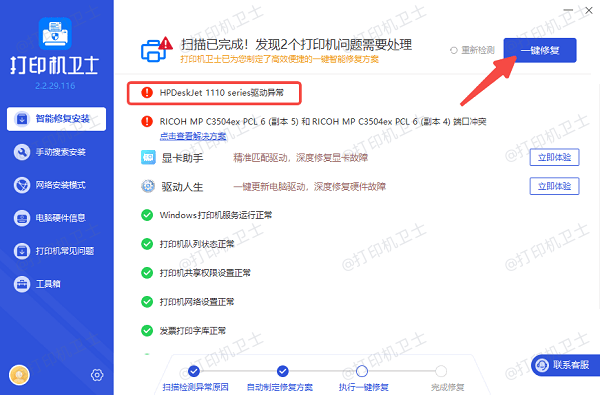
4、等待修复完成后,重启电脑或重新连接打印机尝试打印。
四、清理打印任务队列
当打印任务卡在队列中也会导致后续任务无法执行,清理任务队列可以有效解决此类问题。
1、打开“控制面板”,选择“设备和打印机”。
2、找到你的打印机图标,右键点击选择“查看正在打印什么”。
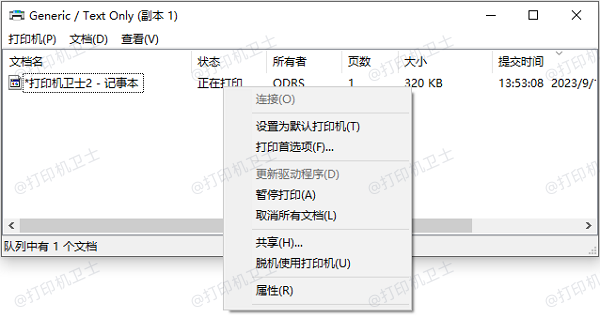
3、如果看到任务堆积或卡住,点击左上角“打印机”菜单,选择“取消所有文档”。
4、等待清除完成后,重新发送打印任务。
以上就是打印机不接受任务的解决方案。希望对你有所帮助。如果有遇到打印机连接、共享、报错等问题,可以下载“打印机卫士”进行立即检测,只需要一步便可修复问题,提高大家工作和打印机使用效率。

 好评率97%
好评率97%
 下载次数:4564737
下载次数:4564737