手机怎么连接打印机 详细操作教程
如今,越来越多的人习惯使用手机办公,无论是打印照片、文件还是票据,直接用手机连接打印机已成为刚需。那么,如何在手机上正确连接打印机? 本文将为大家介绍手机连接打印机的多种方法,一起跟着操作吧。

一、通过 Wi-Fi 连接打印机(适用于无线打印机)
首先,Wi-Fi 连接是最简单、最常见的手机打印方式,只要手机和打印机处于同一 Wi-Fi 网络,就可以直接进行打印。
1、安卓手机
确保打印机已连接到 Wi-Fi(参考打印机说明书完成设置)。
打开手机“设置”>“连接与共享”>“打印”。
点击“添加打印服务”,根据打印机品牌下载相应的打印插件(如 HP Print Service、Epson Print、Canon Print 等)。
返回“打印”设置,启用“默认打印服务”,手机会自动搜索同一 Wi-Fi 网络下的打印机。
选择你的打印机并进行测试打印。

2、iPhone(iOS 用户)
确保打印机支持 AirPrint 功能。
连接手机和打印机到同一 Wi-Fi。
打开要打印的文件(照片、PDF、Word),点击“分享”按钮。
在弹出的菜单中选择“打印”,然后选择可用的 AirPrint 设备。
调整打印设置后,点击“打印”完成任务。
二、通过 USB OTG 连接打印机(适用于有线打印机)
其次,某些打印机不支持无线连接,但仍可以通过 USB 方式连接手机打印。使用 OTG 线(USB-C 或 Micro-USB 转 USB-A)可以让手机与打印机直接通信,这个方法适用于安卓手机。
1、准备一条 USB OTG 线,一端插入手机,另一端连接打印机的 USB 端口。
2、安装打印机品牌对应的驱动插件(如 HP、Epson 官方插件)。
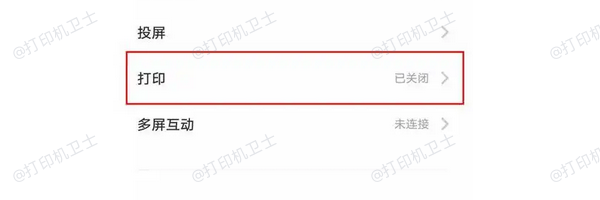
3、打开要打印的文件,点击“分享”>“打印”。
4、选择刚刚添加的打印机,点击“打印”即可。
三、通过蓝牙连接打印机(适用于便携式打印机)
此外,你还可以通过蓝牙连接打印机,这个方法无需连接 Wi-Fi,即使在户外也能使用。适用于便携式打印机(如票据打印机、标签打印机等)。
1、在手机中开启打印机的蓝牙模式,搜索附近的设备。
2、找到打印机后点击连接,并输入配对码(如果需要)。
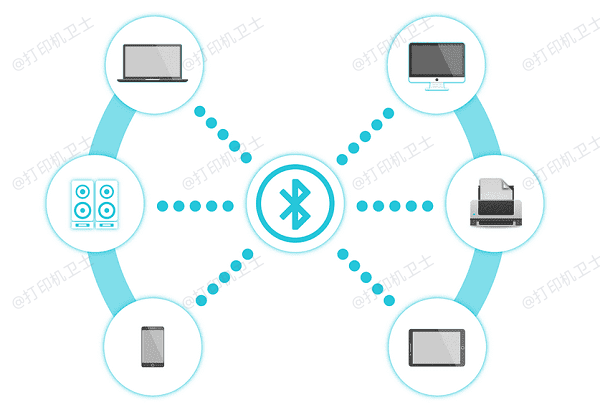
3、安装打印机品牌对应的 APP 或使用系统自带打印功能。
4、选择需要打印的文件,发送到蓝牙打印机即可。
四、通过电脑共享打印机(适用于老旧打印机)
部分老旧打印机不支持 Wi-Fi、蓝牙或 OTG 连接,但可以通过PC 共享给手机使用。此时,可以使用打印机卫士在电脑上管理打印机,并让手机通过局域网访问。

 好评率97%
好评率97%
 下载次数:4579293
下载次数:4579293
1、在 PC 端安装并打开打印机卫士,确保电脑已正确安装打印机驱动。
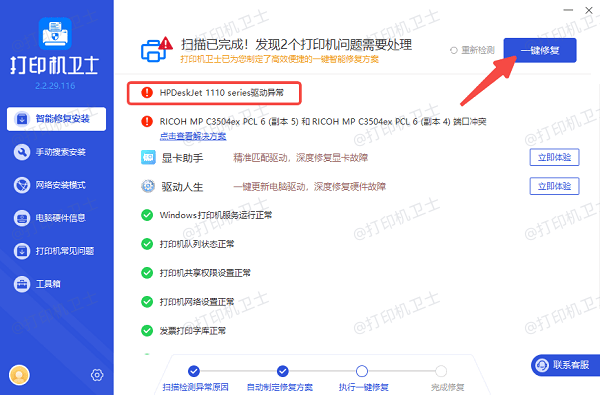
2、进入电脑“控制面板”,点击“查看设备和打印机”。右键选择要共享的打印机,在“共享”选项卡下启用共享功能。

3、确保 PC 和手机连接到同一 Wi-Fi。
4、在手机端安装“远程打印”或“网络打印”类 App,并搜索局域网内的共享打印机。
5、添加成功后,手机即可远程访问电脑上的打印机。
以上就是手机连接打印机的方法步骤。希望对你有所帮助。如果有遇到打印机连接、共享、报错等问题,可以下载“打印机卫士”进行立即检测,只需要一步便可修复问题,提高大家工作和打印机使用效率。

 好评率97%
好评率97%
 下载次数:4579293
下载次数:4579293