电脑怎么添加打印机 电脑添加打印机步骤
电脑添加打印机是办公必备的一项操作。不论你使用的是本地打印机、无线打印机,还是网络共享打印机,如果添加方法不正确,经常会出现无法识别、无法连接、驱动缺失等问题。本文将手把手教你如何在电脑中正确添加打印机,一起跟着操作吧。

一、本地打印机添加方法(USB接口)
如果你使用的是通过USB接口连接的传统打印机,一般Windows系统会自动识别并安装驱动,但也有识别不到或驱动安装失败的情况。
1、使用USB线将打印机连接到电脑,确保打印机处于开启状态。
2、Windows系统会尝试自动识别打印机型号并安装驱动。

3、安装成功后,打印机会自动出现在“控制面板”或“设置”中的打印机列表里。
4、如果系统未自动识别到打印机,可以通过手动添加的方法:
打开“控制面板” > “设备和打印机” > 点击“添加打印机”。
系统会开始搜索附近连接的打印设备,选择你的打印机后点击“下一步”,根据提示完成驱动安装及配置。
二、使用打印机卫士一键安装驱动
当系统无法正确识别打印机或驱动缺失时,最方便的方法就是借助打印机卫士解决。打印机卫士可以自动识别当前连接的打印设备,并快速安装所需驱动,无需用户手动搜索型号。
1、首先,点击此处下载并安装打印机卫士。

 好评率97%
好评率97%
 下载次数:4545942
下载次数:4545942
2、完成后打开软件,点击主界面的“立即检测”,软件会自动识别设备并检测驱动状态。

3、如果检测到打印机驱动异常,点击右上方的“一键修复”,软件将自动下载并安装匹配驱动。

4、等待修复成功后,打开文档点击“打印”,检查是否已成功识别并能正常使用。
三、添加无线或Wi-Fi打印机
现在很多打印机支持Wi-Fi无线连接,可以与电脑在同一网络下直接通信。相比传统有线连接,无线打印更自由,但首次设置时需要正确操作。
1、打开打印机设置菜单,进入网络设置,将其连接到家中或办公室的Wi-Fi网络。
2、建议使用固定网络名(SSID)避免频繁掉线,确保你的电脑也连接在同一个无线网络中。
3、打开“设置” > “设备” > “打印机和扫描仪”。
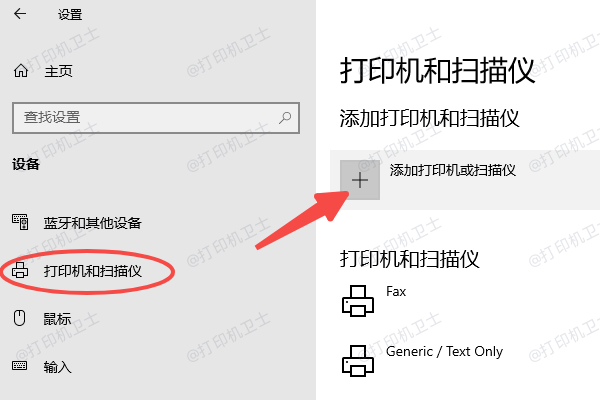
4、点击“添加打印机或扫描仪”,系统会自动搜索同一网络下的打印机。
5、选择你的设备并点击“添加设备”,系统将自动安装对应的打印机驱动。
四、添加共享打印机(局域网共享)
如果办公室里只有一台打印机,但多人需要使用,可以通过共享的方式让其他电脑访问主机打印机。
1、打开主机电脑的“控制面板” > “设备和打印机”。
2、找到对应打印机,右键点击“打印机属性”,切换到“共享”选项卡。
3、勾选“共享此打印机”,并设置共享名称。

4、在另一台电脑上按 Win + R,输入 \\主机IP地址(如:\192.168.1.100)。
5、找到共享打印机,右键点击“连接”,系统会自动开始连接共享打印机并安装驱动。

 好评率97%
好评率97%
 下载次数:4545942
下载次数:4545942
以上就是电脑添加打印机的操作步骤。希望对你有所帮助。如果有遇到打印机连接、共享、报错等问题,可以下载“打印机卫士”进行立即检测,只需要一步便可修复问题,提高大家工作和打印机使用效率。