如何更改打印机名字 几种修改打印机名称的方法
生活中,我们可能会将电脑连接到多台打印机。然而,如果设备名称太相似,很容易选错,影响工作效率。为了更方便识别和管理,我们可以修改打印机的名字。本文将教你几种修改方法,并附详细步骤,轻松完成更名操作。

一、通过“设置”界面更改打印机名称
首先,最简单直接的方法是在Windows系统中的“设置”界面更改打印机名称,适合绝大多数Windows用户操作。
1、按下 Win + I 打开“设置”界面。
2、点击“设备”,在右侧选择“打印机和扫描仪”。
3、找到你想要重命名的打印机,点击“管理”进入详细设置页面。
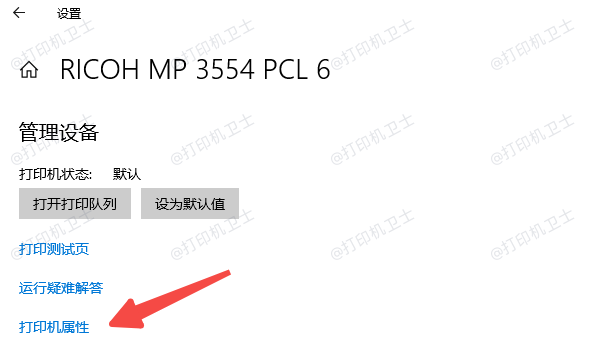
4、点击“打印机属性”,在“常规”标签页下,找到最上方的“打印机名称”输入框。
5、将原来的名称删除或修改为你想要的名称,例如“财务室激光打印机”。
6、点击“确定”保存设置,重启打印机驱动生效。
注意:避免使用特殊符号或过长的名称,以免影响共享或驱动识别。
三、通过控制面板更改打印机名称
如果你更习惯旧版界面,也可以使用“控制面板”中的设备管理方式来修改打印机名称。
1、按下 Win + R,输入 control,点击确定打开控制面板。
2、点击“硬件和声音” > “设备和打印机”。
3、找到你想修改名称的打印机图标,右键选择“打印机属性”。
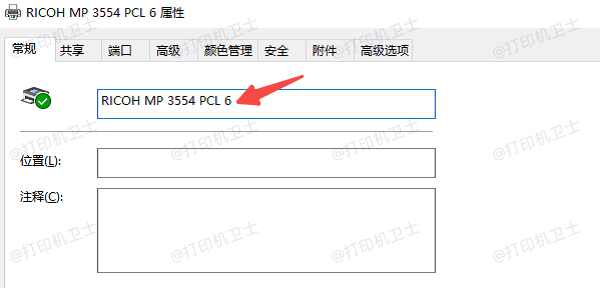
4、在弹出的属性窗口中,进入“常规”标签页。
5、修改顶部的打印机名称,改成你喜欢的格式,例如“前台彩色打印机”。
6、点击“确定”,保存后名称即变更完成。
四、修改共享打印机名称
如果你共享了一台打印机到局域网,那么本地名称就是其他人看到的共享名称。更改打印机名不仅会影响本地显示,同时也会影响其他用户访问它的方式。
1、进入“打印机属性”界面,切换到“共享”标签页,确保勾选了“共享这台打印机”。
2、共享名称一般默认与打印机名称一致,也可以单独修改为易识别的格式,例如“三楼激光打印机A”。
3、点击“确定”,完成设置。
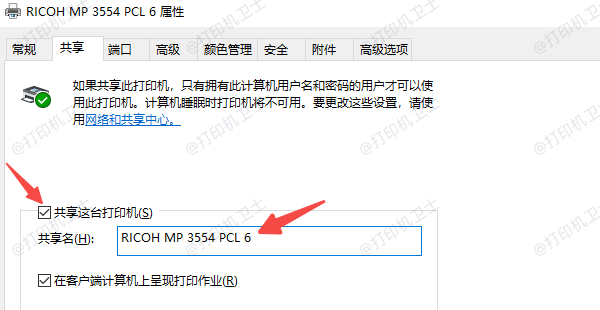
五、解决打印机重命名后无法打印
修改名称虽然简单,但部分老旧软件或连接方式可能仍然记住旧设备名。以下方法可用于解决可能出现的连接失败问题:
1、重新添加打印机:如果是共享设备,建议客户端删除旧设备后重新添加。
2、更新驱动:使用“打印机卫士”检测并修复驱动程序,确保名称更新后驱动仍然可用。

 好评率97%
好评率97%
 下载次数:4643658
下载次数:4643658
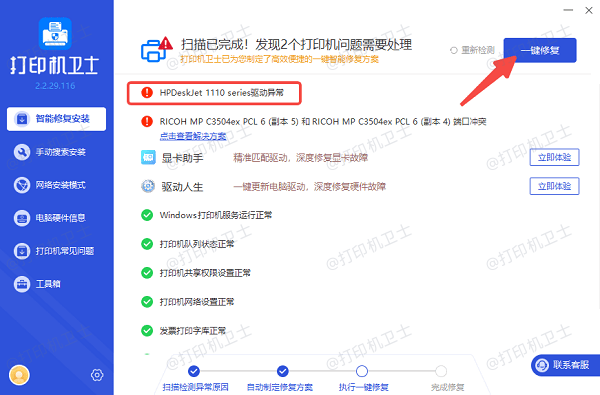
3、检查共享路径:网络共享名称更改后,访问路径也会变,请重新设置连接路径。
以上就是更改打印机名字的方法。希望对你有所帮助。如果有遇到打印机连接、共享、报错等问题,可以下载“打印机卫士”进行立即检测,只需要一步便可修复问题,提高大家工作和打印机使用效率。