打印机后台服务没有运行怎么解决 三步教你快速恢复打印
2025-04-21 17:31:09
来源:原创
编辑:lucky
在日常办公或家庭使用中,打印机是必不可少的工具。当我们尝试打印文件时,突然遇到“打印机后台服务没有运行”的提示,这通常与系统服务配置异常或权限问题有关,下面一起来看看解决方法吧~

方法一:检查并启动打印机后台服务(以Windows系统为例)
打印机后台服务(Windows中称为Print Spooler)是管理打印任务的核心程序。若服务未运行,打印机将无法正常工作。
按下 Win + R,输入 services.msc 并回车,打开“服务”管理器。
在服务列表中找到 Print Spooler,如果该服务状态为“已停止”,说明后台服务没有运行。
右键点击,选择“启动”。
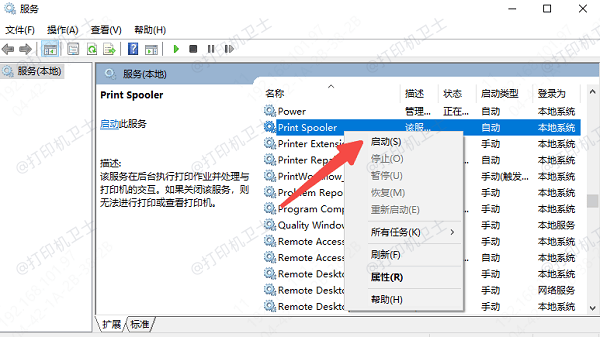
为避免此问题再次发生,可右键该服务,选择“属性”,将“启动类型”设为“自动”。
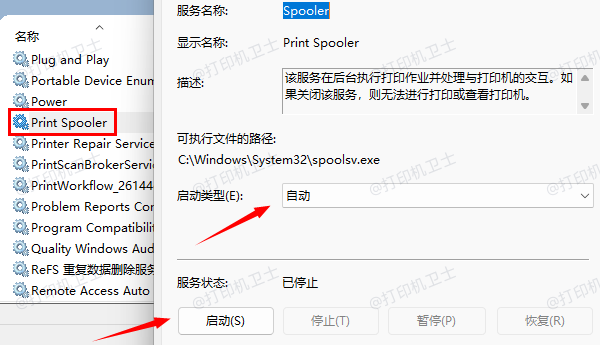
方法二:清理打印任务队列
有时后台服务卡顿是因为打印任务队列出错,可以尝试清空它:
停止 Print Spooler 服务(方法同上)。
打开文件夹路径:C:\Windows\System32\spool\PRINTERS。
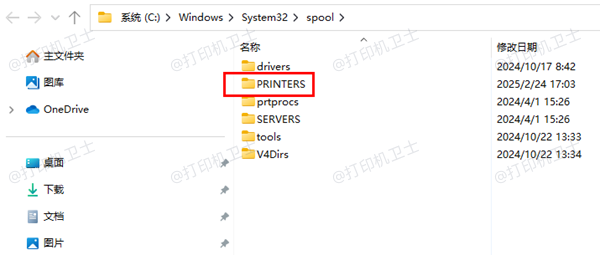
删除文件夹中的所有内容(这不会删除你的打印机,只是清除卡住的任务)。
重新启动 Print Spooler 服务。
方法三:更新打印机驱动
驱动不兼容也可能导致服务异常。
如果你不熟悉电脑操作流程,或想要高速更新,建议下载“打印机卫士”软件自动扫描并识别过期或损坏的驱动,一键修复并安装对应的打印机驱动。
点击此处下载“打印机卫士”软件官方版本。

打印机卫士(官方版)
智能修复打印机问题,自动安装打印机驱动
 好评率97%
好评率97%
 下载次数:4597655
下载次数:4597655
安装并运行打印机卫士,点击“立即检测”。系统会自动扫描你已连接的设备,并推荐匹配的驱动版本。

点击“一键修复”即可,无需手动查找。
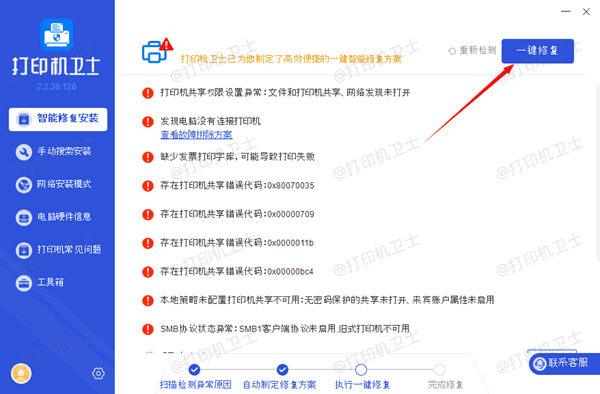
以上就是打印机后台服务没有运行的解决方法。如果遇到打印机连接、共享、报错等问题,可优先使用"打印机卫士"全面排查打印机故障,有针对性的进行修复,减少时间和精力,帮你高效管理打印任务!