更换WiFi后怎么重新设置打印机 详细教程分享
当家中或办公室更换了无线网络后,打印机往往无法自动连接新WiFi,导致无法打印文件或照片。这时,我们需要手动重新设置打印机的无线网络连接。本文将介绍几种常见方法,帮助用户快速完成重新设置,让打印机恢复正常使用。

一、了解问题的根源
更换WiFi后,原先连接的无线网络名称(SSID)和密码发生了变化,打印机仍试图连接旧的WiFi,因此连接失败。解决办法就是将打印机连接到新的WiFi网络中。操作步骤会因打印机品牌和型号不同而略有差异,但大致流程相似。
二、使用打印机控制面板重新连接WiFi
对于大多数配有显示屏的打印机(如HP、Canon、Epson等),可以通过控制面板重新设置无线连接:
1. 打开打印机,进入“设置”或“网络设置”菜单。
2. 选择“无线设置向导”或“WiFi设置”选项。
3. 打印机会搜索附近的无线网络,选择新的WiFi名称(SSID)。
4. 输入新的WiFi密码,确认连接。
5. 等待系统显示“连接成功”或“已连接到网络”。

三、使用WPS按钮快速连接
如果你的路由器和打印机都支持WPS(Wi-Fi Protected Setup)功能,可以使用WPS一键连接:
1. 在打印机上按下“WPS”或无线图标按钮,进入配对模式。
2. 在两分钟内按下路由器上的WPS按钮。
3. 等待连接成功。
四、通过电脑重新设置WiFi并检查驱动
如果无法通过控制面板或App设置,也可以通过USB连接电脑来更改网络配置:
1. 使用USB线将打印机连接到电脑。

2. 打开打印机驱动或品牌配置软件。
3. 选择“网络设置”或“无线配置”选项。
4. 按提示输入新的WiFi名称和密码。
5. 保存并断开USB连接,重启打印机。
此外,在更换网络或重新安装设备时,建议顺便检查并更新打印机驱动程序。过时的驱动可能导致连接失败、功能受限或兼容性问题。用户可以打开“打印机卫士”下载最新驱动程序,并按提示完成安装,这有助于提升打印机性能并避免潜在故障。

 好评率97%
好评率97%
 下载次数:4613859
下载次数:4613859
1. 点击上方下载按钮,安装并打开-打印机卫士,然后点击“立即检测”;

2. 如果显示打印机问题需要处理,点击“一键修复”。
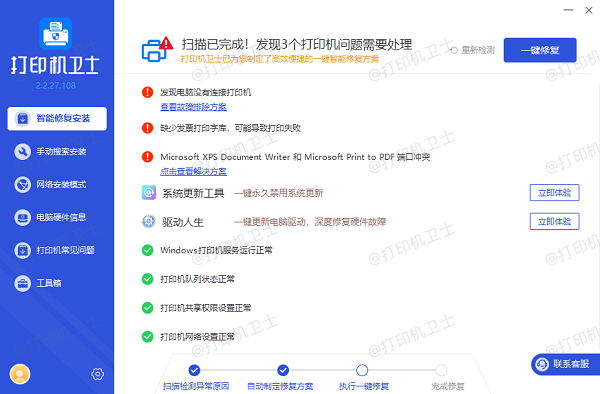
3. 等待修复成功后,重启打印机,让新版驱动正常生效。
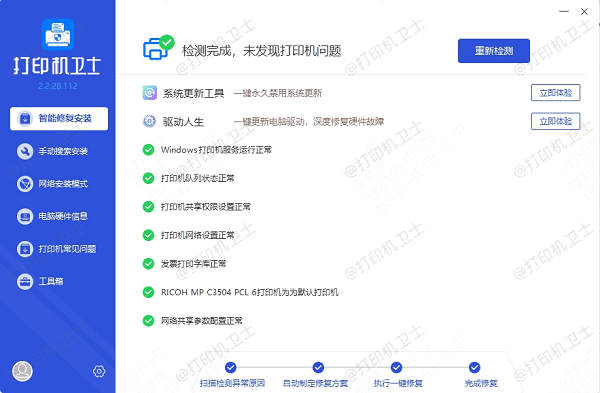
以上就是更换WiFi后重新设置打印机的方法,希望对你有帮助。如果有遇到打印机连接、共享、报错等问题,可以下载“打印机卫士”进行立即检测,只需要一步便可修复问题,提高大家工作和打印机使用效率。