电脑无法访问共享打印机怎么解决 4个方法轻松搞定
在办公室或家庭网络中,共享打印机是一种非常高效的资源利用方式。然而,很多用户会遇到“电脑无法访问共享打印机”的问题,比如提示“找不到打印机”、“无权限访问”等,导致工作受阻。别着急,本文将详细介绍5种有效解决方法,帮助你逐步排查并恢复共享打印功能。

一、检查主机打印机的共享设置
共享打印机的前提是主机电脑正确开启了打印机共享。如果未开启或者设置错误,其他电脑自然无法访问。
1、在主机电脑上,按下 Win + I 打开“设置”。
2、点击“设备”>“打印机和扫描仪”,选择要共享的打印机,点击“管理”。
3、点击“打印机属性”,切换到“共享”选项卡。

4、勾选“共享这台打印机”,并可设置共享名称。
5、确认后点击“应用”>“确定”。
二、确保两台电脑处于同一局域网
共享打印机只能在相同的局域网(例如同一WiFi或有线网段)中进行。如果设备处于不同网络段,如一个在公司局域网,一个用手机热点,连接自然失败。
1、在两台电脑上分别按下 Win + R 快捷键,输入 cmd,按下回车键。
2、在命令行中输入 ipconfig,查看本机的IP地址。
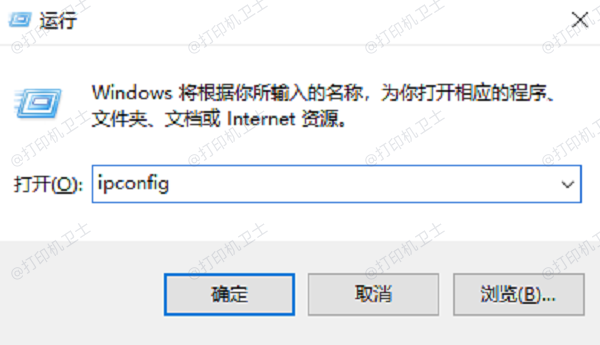
3、对比两台电脑的 IP 地址是否在同一网段(例如都以 192.168.1.x 开头)。
4、如果不是,请尝试切换至同一个WiFi或LAN网络。
三、手动添加共享打印机
即使系统未自动发现共享打印机,也可以手动添加。只要知道主机的IP地址和共享名称即可。
1、在子机电脑上,按下 Win + R,输入 \\主机IP地址(如 \\192.168.1.100)。
2、如果弹出登录框,输入主机的用户名和密码。
3、找到共享打印机图标,右键点击“连接”。
4、系统会自动下载安装打印机驱动,如果安装失败,可以借助打印机卫士进行自动安装。

 好评率97%
好评率97%
 下载次数:4650869
下载次数:4650869

5、安装完成后,在“控制面板”>“设备和打印机”中查看是否添加成功。
四、关闭或修改Windows防火墙设置
Windows 防火墙可能会阻止文件和打印机共享,特别是在首次连接共享设备时。
1、按下 Win + R 快捷键,输入 control 打开控制面板。
2、点击“系统和安全”>“Windows Defender 防火墙”。

3、点击左侧“允许应用通过Windows防火墙通信”,查找并勾选“文件和打印机共享”项。
4、确保“专用”和“公用”网络类型都勾选,点击“确定”保存设置。
以上就是电脑无法访问共享打印机的解决方法。希望对你有所帮助。如果有遇到打印机连接、共享、报错等问题,可以下载“打印机卫士”进行立即检测,只需要一步便可修复问题,提高大家工作和打印机使用效率。