办公室如何共享一台打印机?只需要3步,轻松连接
在现代办公环境中,打印机作为重要的办公设备,其高效共享对于提升团队协作效率具有重要意义。特别是在资源有限的中小型企业或团队中,共享一台高性能的打印机可以节约成本,减少空间占用,同时保证文档打印的及时性和准确性。本文将详细介绍在Windows环境下,如何通过网络共享的方式,让办公室内多台电脑都能方便快捷地使用同一台打印机。
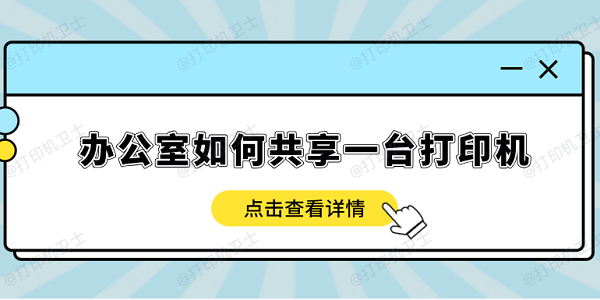
一、确保打印机和电脑网络连接一致
在进行打印机共享设置前,首要任务是确保打印机和所有需要共享打印机的电脑处于同一个局域网内,无论是有线还是无线网络。
如果是网络打印机,确保其已通过有线或无线方式连接到办公室的网络;如果是USB打印机,先将其连接到将用于共享的“主机”电脑上。
在每台电脑上,通过“网络和Internet设置”确认其连接到了与打印机相同的网络。

二、在“主机”电脑上设置打印机共享
“主机”电脑是指最初连接打印机并负责共享设置的电脑。在此电脑上设置打印机共享,是实现多台电脑共享打印机的关键步骤。
在“主机”电脑上,通过“控制面板”>“硬件和声音”>“设备和打印机”打开打印机管理界面。
找到你想要共享的打印机,右键点击它,选择“打印机属性”。
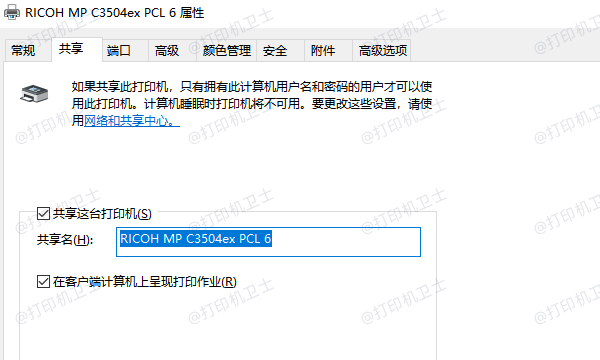
在“共享”选项卡下,勾选“共享此打印机”,并设置一个共享名,以便网络中的其他电脑可以识别和连接。
在“安全”选项卡下,根据需要设置打印机的访问权限,通常“Everyone”组应该拥有至少打印和管理文档的权限。
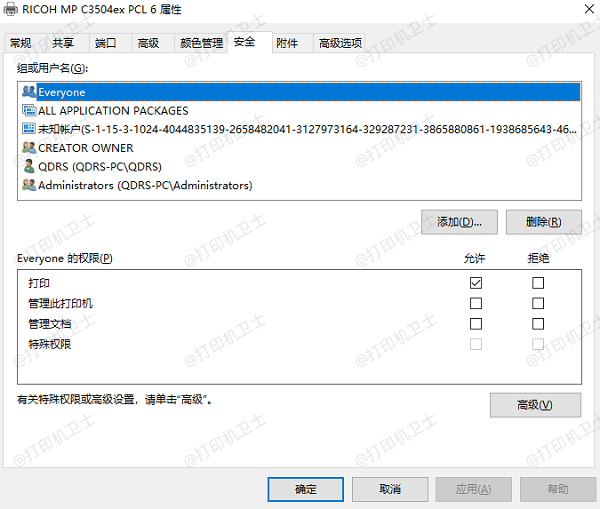
三、在其他电脑上添加共享打印机
一旦“主机”电脑上的打印机共享设置完成,网络中的其他电脑就可以通过添加网络打印机的方式,将共享打印机添加到自己的打印列表中。
在需要使用共享打印机的电脑上,通过同样的路径打开“设备和打印机”界面。
点击“添加打印机”,选择“添加网络、无线或蓝牙打印机”,系统会自动搜索网络上的共享打印机。
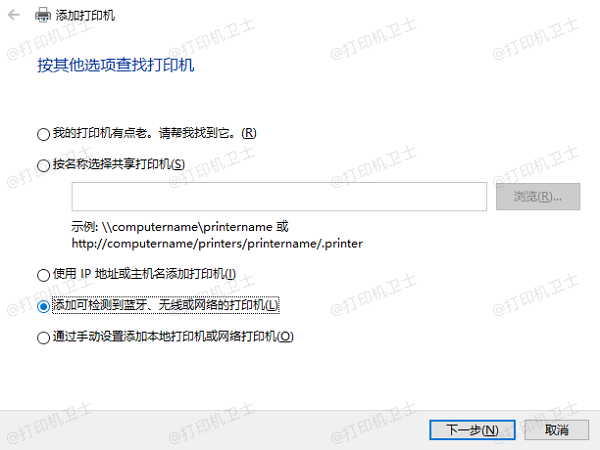
从搜索结果中选择之前设置的共享打印机,按照屏幕提示完成添加过程。
如果添加失败,还可以通过打印机卫士来一键搜索并安装打印机驱动,具体操作步骤如下:
进入打印机卫士的网络打印机,点击搜索打印机,搜索到后点击下一步。

 好评率97%
好评率97%
 下载次数:4605620
下载次数:4605620
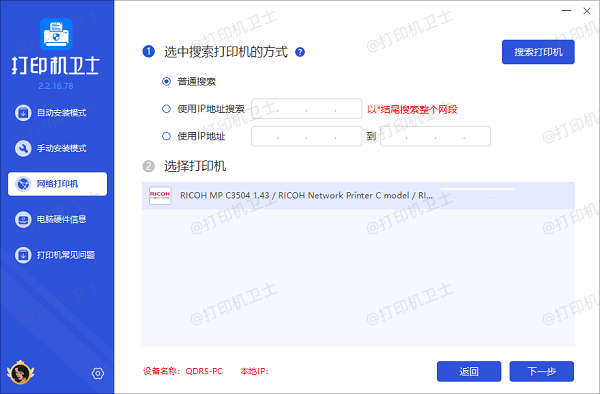
接着选择打印机型号,这可以在外壳标签上找到,最后点击一键安装。
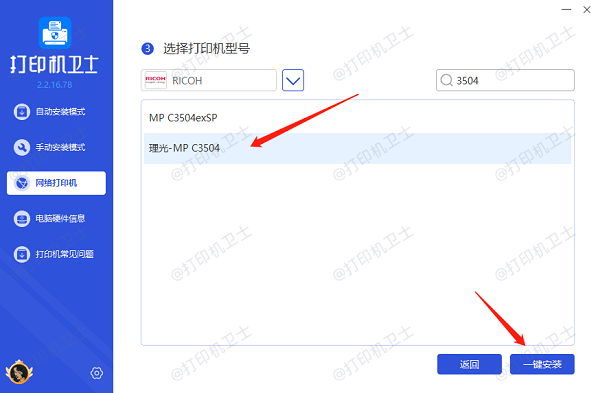
等待打印机驱动安装完成即可,即使您是打印机小白也能轻松操作。
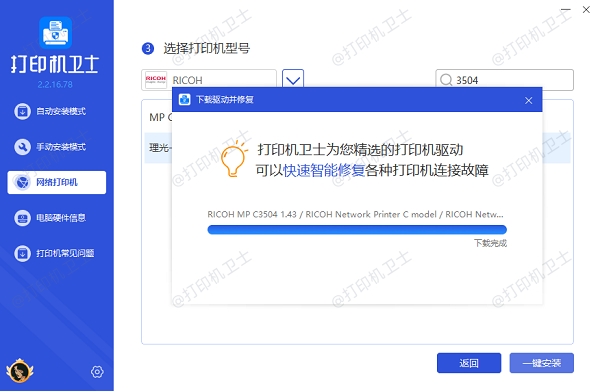
以上就是办公室共享一台打印机的方法步骤。希望对你有所帮助。如果有遇到打印机连接、共享、报错等问题,可以下载“打印机卫士”进行立即检测,只需要一步便可修复问题,提高大家工作和打印机使用效率。

 好评率97%
好评率97%
 下载次数:4605620
下载次数:4605620