打印机故障无法打印怎么处理 打印机故障问题解决
打印机在日常学习工作中的使用是非常频繁的,那么打印机在高强度工作或者是日常工作中,我们经常会遇到一些打印机的问题,例如打印机无法打印机或者是机器不运转等等。这些问题可能是由于打印机本身或者电脑、网络等方面的原因造成的,所以我们需要逐一去排查打印机故障,下面就介绍一些常见的打印机无法打印的故障问题和解决方法。

一、检查打印机状态
有时候,打印机无法打印可能是因为打印机状态显示错误,例如没有处于联机状态、处于暂停打印状态、缺纸或缺墨等。这时候,我们可以通过以下方法检查和修改打印机状态:
1、点击【开始】按钮,在【设备和打印机】中找到需要的打印机图标,右键选择【查看设备和打印机】,查看打印机是否有异常提示,例如“错误”、“脱机”、“暂停”等。
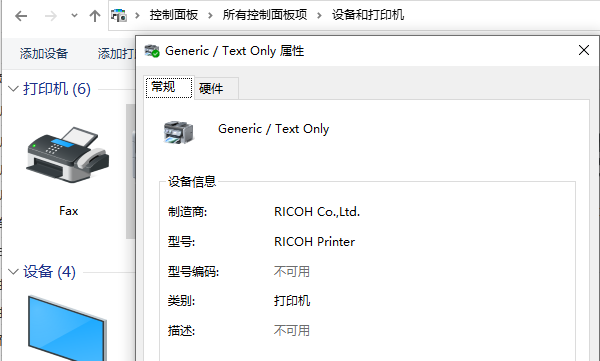
2、如果有异常提示,可以尝试以下操作:
①、如果提示“错误”,可以检查打印机是否有纸张堵塞、墨盒是否安装正确、电源是否正常等,排除故障后重新启动打印机。
②、如果提示“脱机”,可以检查打印机是否开启并连接好电脑或网络,然后在打印机图标上右键选择【使用在线打印机】。
③、如果提示“暂停”,可以在打印机图标上右键选择【取消暂停】或【恢复】。
3、如果没有异常提示,可以尝试在打印机图标上右键选择【设置为默认值】,然后重新发送打印任务。
二、检查电脑和网络设置
有时候,打印机无法打印可能是因为电脑或网络设置不正确,例如没有安装或选择正确的驱动程序、没有设置正确的端口或IP地址、没有加入同一工作组或家庭组等。这时候,我们可以通过以下方法检查和修改电脑和网络设置:
1、点击【开始】按钮,在【设备和打印器】中找到需要的打印机图标,右键选择【属性】,切换到【事件】选项卡,在【驱动程序】栏中查看是否安装了正确的驱动程序。
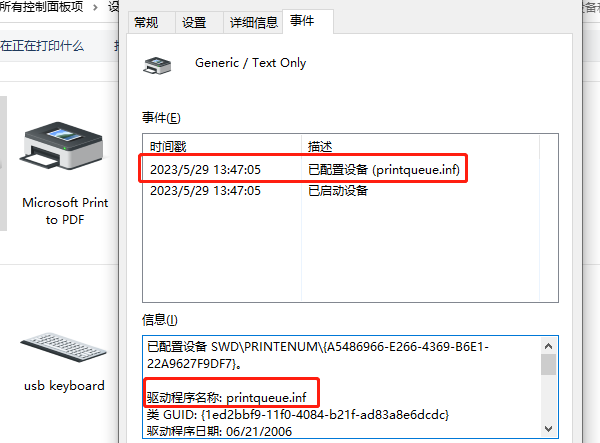
2、如果没有安装驱动程序或驱动程序不正确,可以点击【更改】按钮,然后根据提示安装或更新驱动程序。也可以从官网下载最新的驱动程序进行安装。
3、在【详细信息】选项卡中,在【打印到以下端口】栏中查看是否设置了正确的端口。 一般来说,如果是USB连接的打印机,端口应该是USB001或类似的名称;如果是网络连接的打印机,端口应该是IP地址或类似的名称。
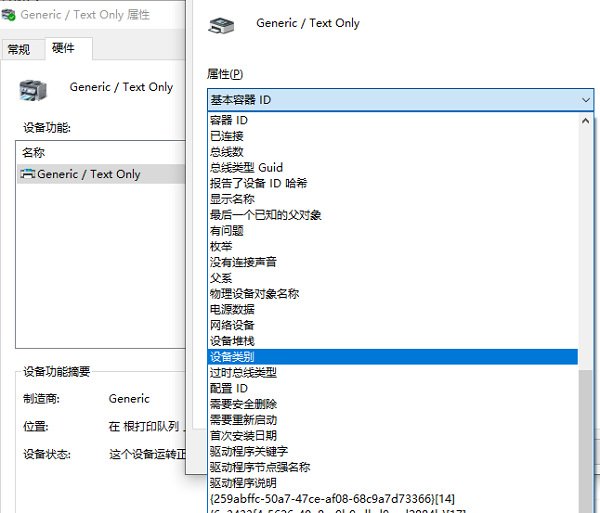
4、如果端口不正确,可以点击【添加端口】按钮,然后根据提示添加或修改端口。也可以从官网下载最新的端口配置工具进行设置。
5、在【细致资料】选项卡中,在【位置】栏中查看是否设置了正确的IP地址。一般来说,如果是网络连接的打印机,IP地址应该与电脑所在的局域网相同,并且与其他设备不冲突。
6、如果IP地址不正确,可以点击【配置端口】按钮,然后根据提示修改IP地址。也可以从官网下载最新的IP配置工具进行设置。
7、在电脑上右键点击【计算机】图标,选择【属性】,在弹出的窗口中找到工作组或家庭组,并确保与设置共享打印机的那台电脑处于同一工作组或家庭组。
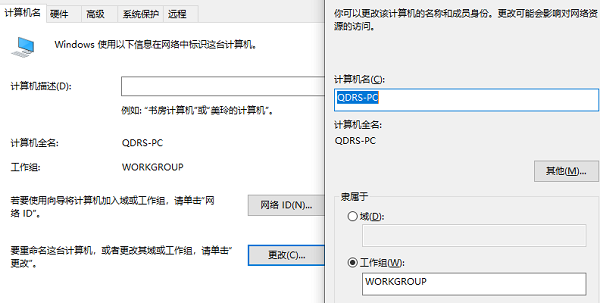
8、如果不在同一工作组或家庭组,可以点击【更改设置】按钮,然后根据提示修改工作组或家庭组。也可以从控制面板中找到家庭组选项进行设置。
三、检查硬件和病毒问题
有时候,打印机无法打印可能是因为硬件或病毒问题造成的,例如数据线或端口损坏、磁盘空间不足、系统感染病毒等。这时候,我们可以通过以下方法检查和解决硬件和病毒问题:
1、检查数据线或端口是否损坏。可以尝试更换数据线或端口,并确保连接牢靠。
2、检查磁盘空间是否足够。如果可用硬盘空间小于10MB(一般指C盘),必须释放更多的空间才能完成打印任务。可以使用磁盘清理工具删除不必要的文件。
3、检查系统是否感染病毒。有些病毒可能会影响系统或驱动程序的正常运行,导致无法打印。可以使用打印机卫士检测电脑驱动问题,一键修复电脑。
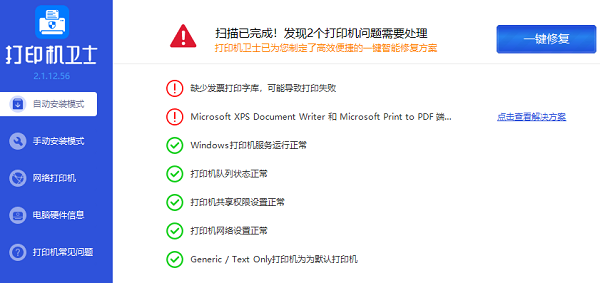
以上就是关于打印机故障无法打印怎么处理的文章介绍。通过这些方法,我们可以排除和解决大部分的打印机故障问题,并恢复正常使用。希望这篇文章对你有所帮助。如果以上方法都不能成功设置网络打印机,请联系专业人员进行检查和修复。点击“联系我们”添加联系,我们将为您提供对专业解决电脑的技术服务。