共享打印机无法打印:解决方法
在打印机Wi-Fi功能尚未普及之前,常见的办公室打印机使用方法是通过局域网访问共享打印机。首先,打印机需要安装在一台主电脑上,然后可以通过共享功能将该打印机分享给局域网中其他电脑。尽管现在很多打印机型号都提供Wi-Fi功能,可以直接连接带Wi-Fi功能的设备进行打印。但没有Wi-Fi功能的打印机主要还是通过共享来使用。

在使用共享打印机时,经常会出现问题。因为涉及到不同的设备的连接。因此很多用户不知道如何下手解决。接下来打印机卫士就提供一个排除故障的流程。通过一步步操作,您可以排除,甚至解决大部分共享打印机问题。
步骤一、调整副电脑设置
除了打印机直接安装连接的电脑,其他设备我们都称为副电脑。想要实现打印功能,副电脑只需要Windows驱动安装程序安装的通用打印机驱动。如果是副电脑设置出现问题,您可以使用电脑自带的故障排除程序解决。
1、按下键盘上的“Windows”键和“S”键,搜索并打开“控制面板”;
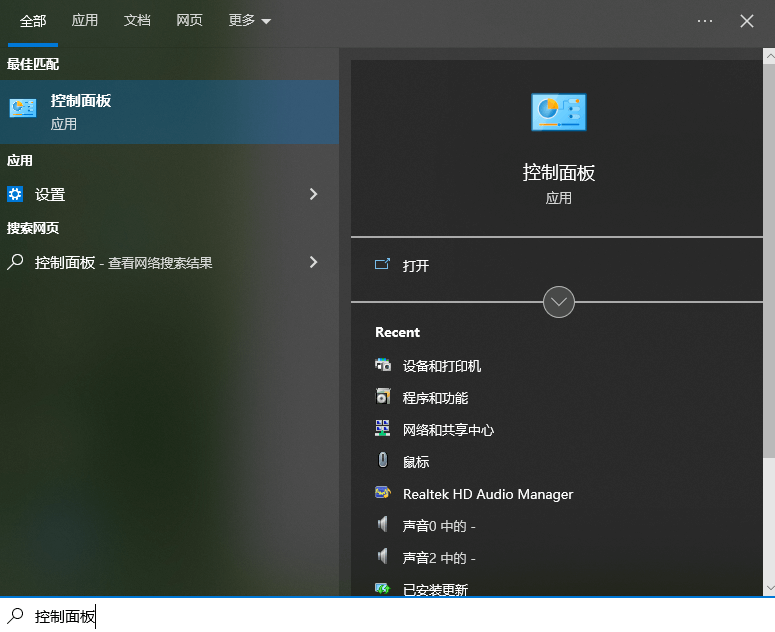
2、在控制面板页面中选择并打开“设备和打印机”;
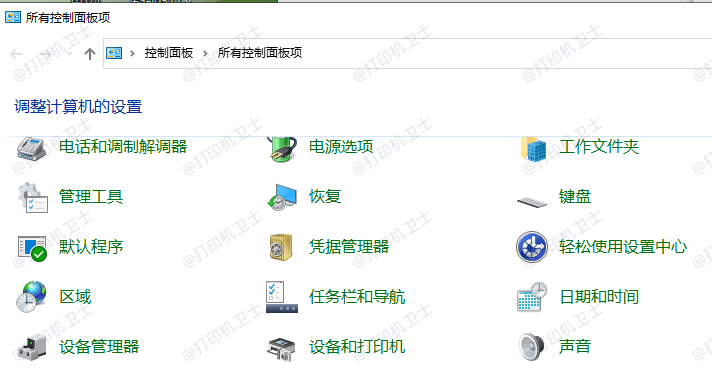
3、在设备和打印机页面中找到有问题的打印机,打印机图标左下角会有黄色感叹号;
4、右键选择打印机,选择疑难解答;
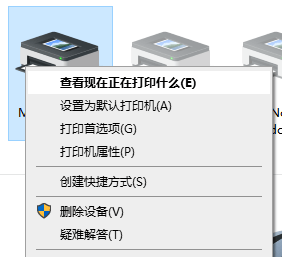
5、按照提示修复问题。
步骤二、安装打印机驱动
如果在副电脑上完成了步骤一的操作后问题仍未解决,您可能需要移步到主电脑对驱动程序进行更新。在更新后重新共享打印机来修复故障。打印机驱动程序可以通过打印机厂商官网进行下载。
注意:但如果您不清楚从官网下载打印机驱动程序的步骤,或是想一键快速更新打印机驱动。那么我们推荐使用打印机卫士:一键检测并匹配最适合您的驱动程序。
1、点击下方的【立即下载】按钮,下载并安装打印机卫士;

 好评率97%
好评率97%
 下载次数:4628705
下载次数:4628705
2、选择【自动安装模式】,打印机卫士将自动推荐合适的驱动程序,点击【立即修复】即可重新下载打印机驱动。
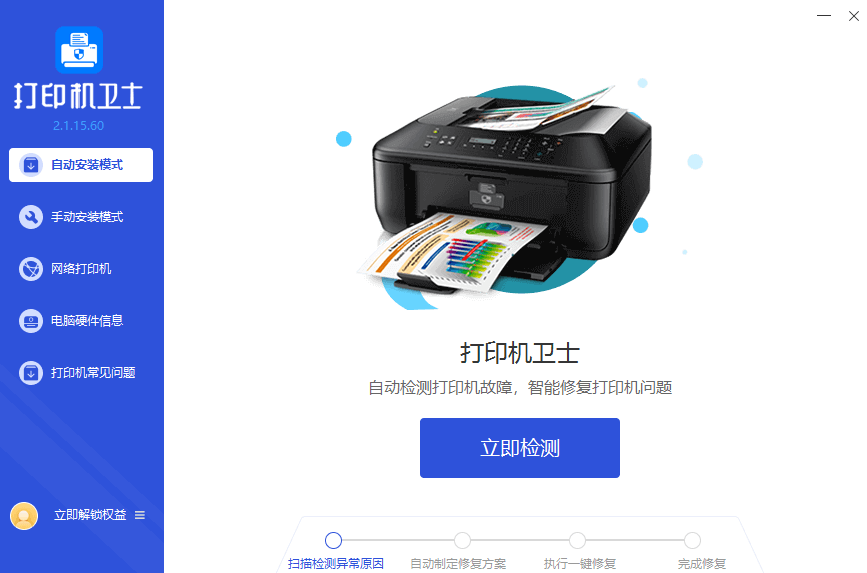
3、如果选择【手动安装模式】,可以通过搜索打印机品牌和型号,下载对应的驱动,下载成功后,点击【安装&修复驱动】,然后双击任意一个*.inf文件即可。
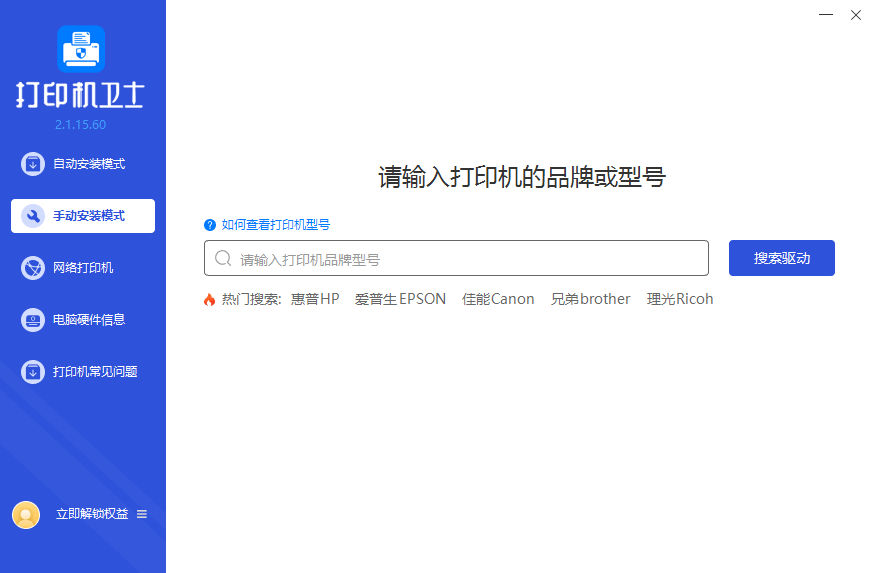
步骤三、重新共享打印机
在打印机驱动更新完成后,就可以再次共享打印机。
1、按下键盘上的“Windows”键和“S”键,搜索并打开“控制面板”;
2、找到并打开“设备和打印机”;
3、在设备和打印机页面中,右键点击要共享的打印机,然后选择“打印机属性”;
4、进入打印机属性页面后,点击共享选项卡,在下方勾选“共享这台打印机”。
如果副电脑能成功使用打印机打印,说明故障已被修复。
以上是修复共享打印机出现错误的方法。本次介绍的方法着重于软件和驱动层面。如果在进行了上述操作后共享打印机仍然出现错误,可能是电脑局域网络或打印机硬件出现问题。建议联系网络相关人员或打印机厂商售后服务对网络或打印机进行检查。
更多打印机相关内容,请关注打印机卫士。

 好评率97%
好评率97%
 下载次数:4628705
下载次数:4628705