打印机脱机怎么处理 打印机脱机恢复正常打印方法
打印机脱机是指打印机与电脑之间的连接断开或者出现故障,导致无法正常打印的情况。当急需要使用打印机的时候,打印机脱机在工作学习中往往会影响比较大,导致耽误工作。那么,打印机脱机是什么原因呢?又该如何解决呢?下面我们来介绍一些常见的原因和办法。

一、打印机脱机恢复正常的打印方法介绍
1、电源或者数据线问题
这是最简单也最容易排除的原因,如果你的打印机没有接通电源或者数据线松动,那么你的打印机就无法与电脑通信,从而显示为脱机状态。你可以检查一下你的打印机是否有电,你的数据线是否插好,你的数据线是否有损坏等等。如果这些都没有问题,那么你可以尝试更换一个数据线或者一个USB接口,看看是否能够解决问题。
解决办法:检查并更换电源或者数据线
2、驱动程序或者设置问题
这是比较复杂也比较常见的原因,如果你的打印机驱动程序出现了错误或者缺失,或者你的打印设置出现了错误或者冲突,那么你的打印机就可能无法识别或者响应你的打印指令,从而显示为脱机状态。你可以通过以下几个步骤来检查并修复这个问题:
①、打开“控制面板”,然后点击“设备和打印机”。
②、在出现的页面中,找到你要使用的打印机,并右键点击它,选择“查看设备属性”。
③、在弹出的窗口中,点击“端口”选项卡,然后检查你的打印机是否选择了正确的端口。一般来说,如果你使用USB连接的话,应该选择以USB开头的端口;如果你使用网络连接的话,应该选择以IP开头的端口。
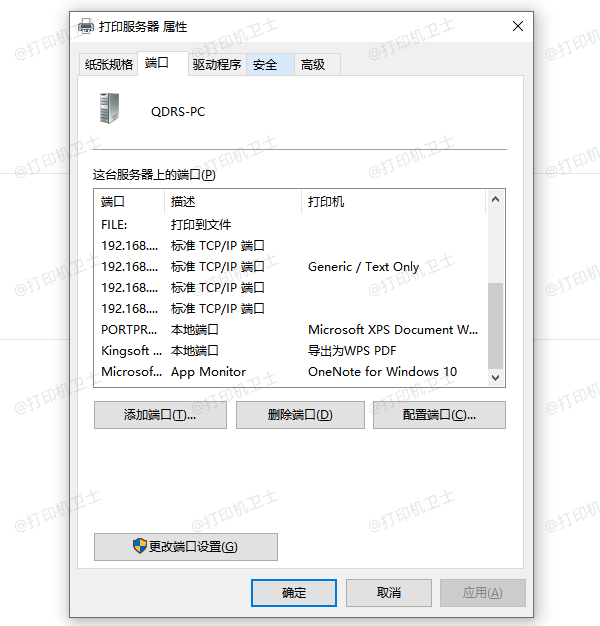
④、如果你发现端口选择错误,那么你可以点击“添加端口”按钮,然后按照提示添加一个正确的端口,并将其设置为默认端口。
⑤、如果你发现端口选择正确,那么你可以点击“配置端口”按钮,然后检查你的端口设置是否正确。一般来说,如果你使用USB连接的话,应该勾选“启用双向支持”选项;如果你使用网络连接的话,应该勾选“SNMP状态启用”选项。
⑥、如果你发现端口设置错误,那么你可以修改并保存它们。

⑦、在完成以上步骤后,你可以返回到“设备和打印机”页面,并右键点击你要使用的打印机,选择“设为默认打印机”和“取消暂停”选项。
⑧、如果以上步骤都无效,那么你可能需要重新安装或者更新你的打印机驱动程序。你可以通过访问[打印机厂商官网]来下载并安装最新版本的驱动程序。
解决办法:检查并修复驱动程序或者设置
3、网络问题
这是比较难以发现也比较麻烦的原因,如果你使用的是网络打印机,那么你的网络连接是否正常也会影响你的打印机是否脱机。比如,你的网络信号是否稳定,你的网络地址是否正确,你的网络防火墙是否拦截了打印机的通信等等都可能导致这个问题。你可以通过以下几个步骤来检查并解决这个问题:
①、打开“控制面板”,然后点击“网络和共享中心”。
②、在出现的页面中,点击“更改适配器设置”。
③、在出现的页面中,找到你使用的网络连接,并右键点击它,选择“状态”。
④、在弹出的窗口中,点击“详细信息”按钮,然后记录下你的IPv4地址、子网掩码、默认网关和DNS服务器等信息。

⑤、返回到“设备和打印机”页面,并右键点击你要使用的打印机,选择“查看设备属性”。
⑥、在弹出的窗口中,点击“端口”选项卡,然后找到你使用的端口,并记录下它的IP地址等信息。
⑦、比较你的电脑和打印机的IP地址等信息,看看是否有错误或者冲突。一般来说,如果你使用的是同一个局域网内的打印机,那么你的电脑和打印机应该有相同的子网掩码和默认网关,而且IP地址应该只有最后一位不同。
⑧、如果你发现有错误或者冲突,那么你可以尝试修改你的电脑或者打印机的IP地址等信息,使它们保持一致。你可以通过访问[打印机厂商官网]来查看如何修改打印机的IP地址等信息。
⑨、如果你发现没有错误或者冲突,那么你可以尝试关闭或者调整你的网络防火墙设置,看看是否有拦截或者限制了打印机的通信。你可以通过访问[防火墙厂商官网]来查看如何关闭或者调整防火墙设置。
解决办法:检查并修改网络连接或者防火墙
以上就是打印机脱机怎么处理,打印机脱机恢复正常打印方法。希望对你有所帮助。如果有遇到打印机连接、共享、报错等问题,可以下载“打印机卫士”进行立即检测,只需要一步便可修复问题,提高大家工作和打印机使用效率。

 好评率97%
好评率97%
 下载次数:4594940
下载次数:4594940
