添加打印机的方法和步骤 两步教会电脑如何添加打印机
打印机是常用的办公设备,添加打印机是我们使用打印机的第一步,只有将打印机和电脑连接起来进行通讯,才可以进行打印。那么添加打印机的方法和步骤是什么呢,本文将为大家介绍一下如何一键学会电脑如何添加打印机的方法。

一、添加打印机的方法
根据打印机的连接方式,我们可以分为以下两种方法来添加打印机:
1、方法一:添加本地打印机。本地打印机是指直接通过USB线或其他线缆连接到电脑的打印机。这种打印机只能被连接的电脑使用,不需要网络支持。
2、方法二:添加网络打印机。网络打印机是指通过无线网络或有线网络连接到电脑或路由器的打印机。这种打印机可以被同一网络下的多台电脑共享使用,需要网络支持。
二、添加打印机的步骤
无论是添加本地打印机还是添加网络打印机,我们都需要先打开Windows设置,然后点击“设备”选项进入。接下来,我们分别介绍两种方法的具体步骤。
1、步骤一:添加本地打印机
①、在“设备”页面中,点击左边的“打印机和扫描仪”,然后点击右边的“添加打印机或扫描仪”。如果没有搜索出你的打印机,可以点击“我需要的打印机不在列表中”。
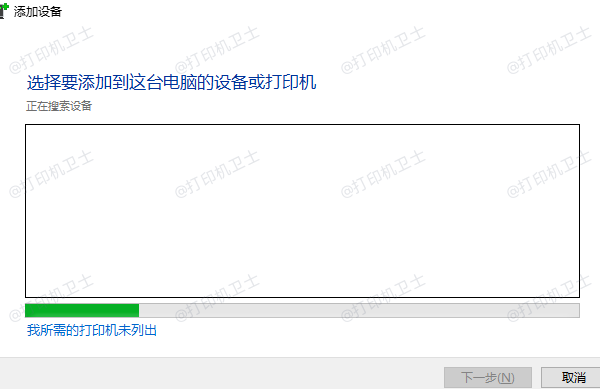
②、在添加打印机窗口中,勾选“通过手动设置添加本地打印机或网络打印机”,然后点击下一步。在选择打印机端口页面中,选择你的打印机所连接的端口,例如USB001,然后点击下一步。
③、在安装打印机驱动程序页面中,选择你的打印机的厂商和型号,例如惠普HP LaserJet 1020,然后点击下一步。如果不知道具体的打印机型号可以选择“打印机卫士”软件点击“立即检测”,软件会自动识别打印机型号,并推荐打印机驱动进行下载安装。

 好评率97%
好评率97%
 下载次数:4574998
下载次数:4574998

④、如果你的打印机没有在列表中,你可以点击“从磁盘安装”按钮,然后浏览你的打印机驱动程序的位置,例如D盘的HP文件夹,然后点击确定。在打印机名称页面中,你可以修改你的打印机的名称,例如HP1020,然后点击下一步。
⑤、在打印机共享页面中,你可以选择是否共享你的打印机,以及设置共享名称和位置,例如HP1020和办公室,然后点击下一步。
⑥、在打印测试页页面中,你可以选择是否打印一张测试页,以检查打印机是否正常工作,然后点击完成。这样,你就成功添加了本地打印机。
2、步骤二:添加网络打印机
①、在“设备”页面中,点击左边的“打印机和扫描仪”,然后点击右边的“添加打印机或扫描仪”。如果没有搜索出你的打印机,可以点击“我需要的打印机不在列表中”。
②、在添加打印机窗口中,勾选“选择共享的打印机的名称”,然后点击浏览按钮,找到你想要添加的网络打印机,例如\192.168.1.100\HP1020,然后点击确定。
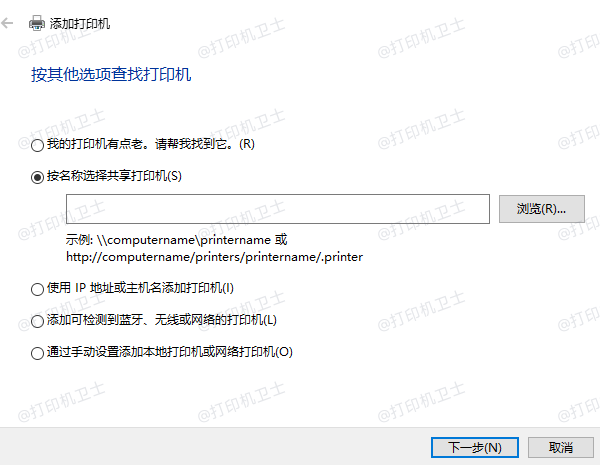
③、在安装打印机驱动程序页面中,选择你的打印机的厂商和型号,例如惠普HP LaserJet 1020,然后点击下一步。
④、如果你的打印机没有在列表中,你可以点击“从磁盘安装”按钮,然后浏览你的打印机驱动程序的位置,例如D盘的HP文件夹,然后点击确定。
⑤、在打印机名称页面中,你可以修改你的打印机的名称,例如HP1020,然后点击下一步。
⑥、在打印测试页页面中,你可以选择是否打印一张测试页,以检查打印机是否正常工作,然后点击完成。这样,你就成功添加了网络打印机。
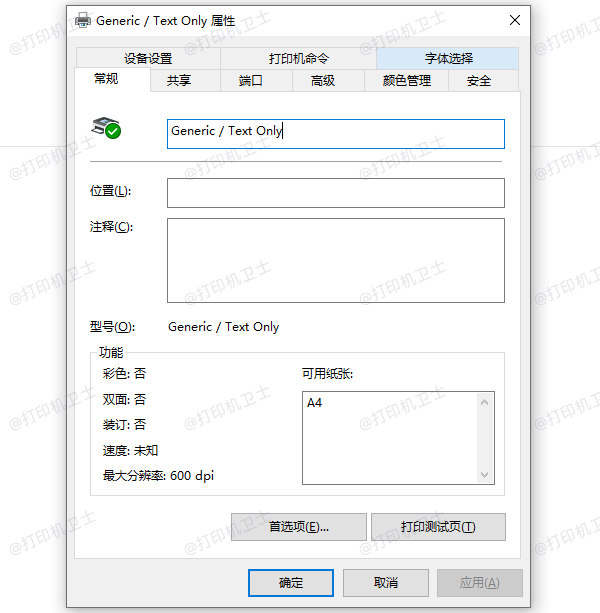
以上就是添加打印机的方法和步骤,一键教会电脑如何添加打印机。希望对你有所帮助。如果有遇到打印机连接、共享、报错等问题,可以下载“打印机卫士”进行立即检测,只需要一步便可修复问题,提高大家工作和打印机使用效率。