打印机正常但无法打印 打印机连接成功无法打印原因及解决
打印机是我们经常会接触到的办公设备,有时候我们会遇到这样的问题:打印机看起来一切正常,电脑也显示已经连接成功,但是就是打印不出来。这种情况可能会让我们感到很困扰,那么究竟是什么原因导致的呢?又该如何解决呢?本文将为你分析打印机已连接但无法打印的几种可能的原因,并提供相应的解决方法。

一、打印机驱动程序有问题
打印机驱动程序是电脑和打印机之间通信的软件,如果驱动程序出现错误、缺失或过期,就会导致打印机无法接收电脑的打印指令,从而无法打印。这种情况下,我们可以通过以下步骤来检查和修复打印机驱动程序:
1、打开电脑的【控制面板】-【设备管理器】-【打印机】,查看打印机的图标是否有黄色的感叹号或红色的叉号,如果有,说明打印机驱动程序有问题,需要重新安装或更新。
2、打开“打印机卫士”点击立即检测,便可扫描打印机的型号和电脑的操作系统,自动匹配下载安装打印机驱动程序。

 好评率97%
好评率97%
 下载次数:4607094
下载次数:4607094
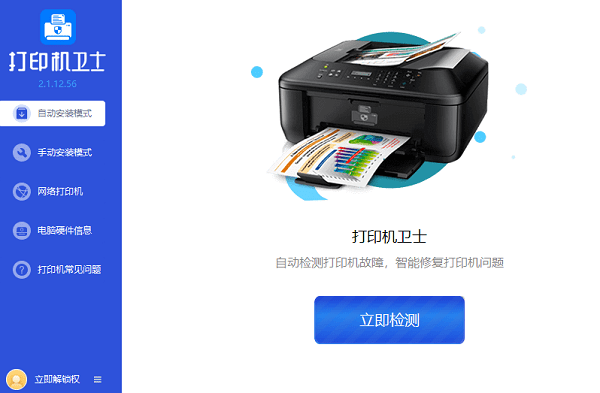
3、重新启动电脑和打印机,再次尝试打印,看是否可以正常打印。
二、打印机设置有误
打印机的设置也会影响打印的效果,如果打印机的状态被设置为“脱机”或“暂停打印”,或者打印机的端口被设置为错误的类型,就会导致打印机无法打印。这种情况下,我们可以通过以下步骤来检查和修改打印机的设置:
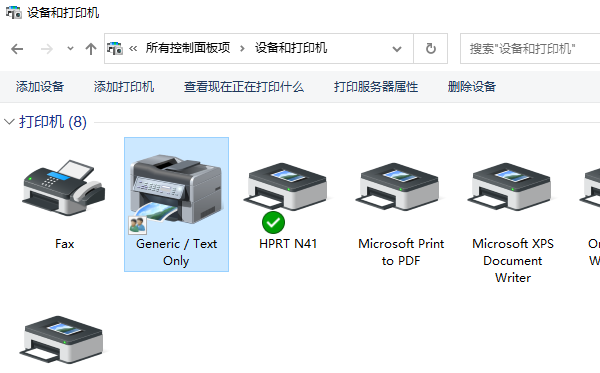
1、打开电脑的【控制面板】-【设备和打印机】,右键点击打印机的图标,选择【查看现在正在打印什么】,在弹出的窗口中,点击【打印机】菜单,取消勾选【脱机使用打印机】和【暂停打印】选项,确保打印机的状态为“联机”和“就绪”。
2、右键点击打印机的图标,选择【打印机属性】,在弹出的窗口中,点击【端口】选项卡,根据打印机的连接方式,选择正确的端口类型,一般来说,如果打印机是通过USB线连接电脑的,就应该选择【USB】端口,如果打印机是通过网络连接电脑的,就应该选择【TCP/IP】端口,然后点击【应用】和【确定】保存设置。
3、重新启动电脑和打印机,再次尝试打印,看是否可以正常打印。
三、打印机连接有问题
打印机的连接方式也会影响打印的效果,如果打印机的连接线松动或损坏,或者打印机和电脑的网络不稳定或不一致,就会导致打印机无法打印。这种情况下,我们可以通过以下步骤来检查和修复打印机的连接:

1、检查打印机的电源线和数据线是否插好,是否有断裂或损坏的现象,如果有,需要更换新的线缆。
2、检查打印机的网络连接是否正常,如果打印机是通过无线网络连接电脑的,需要确保打印机和电脑都连接到同一个WiFi,如果打印机是通过有线网络连接电脑的,需要确保网线没有松动或损坏。
3、检查打印机的IP地址是否正确,可以通过打印机的菜单或按钮打印网络配置页,查看打印机的IP地址,然后在电脑上打开浏览器,输入打印机的IP地址,看是否可以访问打印机的网页,如果可以,说明打印机的网络连接正常,如果不可以,说明打印机的网络连接有问题,需要重新设置打印机的网络参数。
4、重新启动电脑和打印机,再次尝试打印,看是否可以正常打印。
以上就是打印机正常但无法打印,打印机连接成功无法打印原因及解决。希望对你有所帮助。如果有遇到打印机连接、共享、报错等问题,可以下载“打印机卫士”进行立即检测,只需要一步便可修复问题,提高大家工作和打印机使用效率。